Tương tự như trong Word hay Excel, bạn cũng có thể gõ dấu mũ trong Wordpad được, thao tác để bạn có thể viết dấu mũ trong Wordpad không hề khó! Mới bạn theo dõi chia sẻ trong bài viết dưới đây để biết cách đánh số mũ trong Wordpad.
Wordpad là một chương trình xử lý văn bản cơ bản, được phát hành kèm theo trong hầu hết các phiên bản của Windows từ Windows 95 trở đi. Nó thật sự cao cấp hơn (về mặt tính năng) so với Notepad nhưng đơn giản hơn nhiều so với phần mềm soạn thảo văn bản trong bộ Microsoft Office.

Thủ thuật gõ dấu mũ trong Wordpad
Hướng dẫn gõ dấu mũ trong Wordpad
Wordpad có thể định dạng và in các văn bản, bao gồm các chức năng định dạng phổ biến như làm chữ đậm (Bold), nghiêng (Italic), căn giữa (Centered) và đổ màu cho chữ, nhưng lại thiếu một số tính năng trung cấp như kiểm tra chính tả, từ điển và tạo bảng biểu. Để gõ được dấu mũ trong Wordpad, bạn có thể thực hiện theo 2 cách dưới đây:
1. Sử dụng phím tắt để viết mũ 2 hay mũ 3
Nếu bạn muốn viết mũ 2 hay mũ 3 như hình dưới thì các bạn có thể sử dụng nhanh tổ hợp phím tắt:
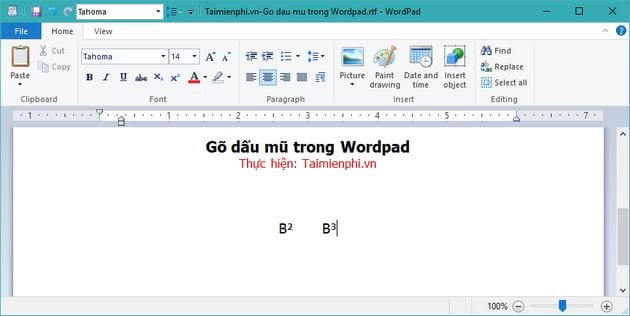
- Mũ 2: Nhấn tổ hợp phím tắt Alt + 0178 (tức là bạn nhấn phím Alt, sau đó giữ phím Alt và nhấn tiếp các phím 0, 1, 7, 8 rồi nhả phím Alt).
- Mũ 3: Nhấn tổ hợp phím tắt Alt + 0179 (tức là bạn nhấn phím Alt, sau đó giữ phím Alt và nhấn tiếp các phím 0, 1, 7, 9 rồi nhả phím Alt).
2. Gõ dấu mũ sử dụng công cụ có sẵn trên Wordpad
Nếu bạn muốn viết số mũ khác (như hình dưới) thì bạn thực hiện các bước như sau:

Bước 1: Bạn nhập A vào chương trình Wordpad đang mở -> sau đó nhấn chọn vào biểu tưởng Superscript như hình ảnh dưới:

Bước 2: Bạn nhập tiếp số mũ ví dụ y hay (y-1) -> bạn sẽ thấy số mà bạn nhập nhỏ sẽ ở ngay phía trên.

Bước 3: Để tiếp tục nhập các số khác -> bạn thực hiện lại thao tác nhấn chọn vào biểu tưởng Superscript để xóa bỏ chọn Superscript.

Và bạn có thể nhập tiếp dữ liệu được bình thường.

Tương tự nếu bạn muốn viết chỉ số dưới -> bạn nhấn chọn trong ô Subscript như mô tả trong ảnh để nhập chỉ số dưới.

Sau đó bạn nhập chỉ số dưới như ảnh minh họa:

https://thuthuat.taimienphi.vn/cach-go-dau-mu-trong-wordpad-36566n.aspx
Bài chia sẻ trên đây đã hướng dẫn bạn biết Cách gõ dấu mũ trong Wordpad thật đơn giản nhưng khá hiệu quả. Với 2 cách để bạn có thể thực hiện việc viết dấu mũ trong Wordpad, bạn hãy tùy tính chất công việc để lựa chọn lấy cách viết phù hợp nhất. Ngoài ra, nếu bạn làm việc, soạn thảo với Word thì có thể thực hiện gõ dấu mũ trong Word theo cách mà Taimienphi.vn đã hướng dẫn. Chúc bạn thành công!