Ngoài tính năng cắt, biên tập ảnh, chèn chữ vào ảnh, PhotoScape còn cho phép người dùng có thể ghép, lồng nhiều ảnh thành một khá đơn giản. Với những ảnh ghép thú vị đến như vậy, bạn có thể tự tin khoe với bạn bè và người thân rất tuyệt vời.
Đa phần những người đã chỉnh sửa ảnh bằng PhotoScape đều có chung một nhận định về phần mềm này đó là đa năng và thú vị. Trong số nhiều tính năng chỉnh sửa ảnh đó có tính năng ghép ảnh trong PhotoSpace, tính năng ghép ảnh cho phép ghép nhiều bức ảnh thành một rất dễ dàng mà người dùng có thể áp dụng để tạo nên những bức ảnh tổng hợp độc đáo, không ai bằng. Và cách sử dụng ghép ảnh trong PhotoSpace thế nào mới bạn đọc theo dõi chi tiết bài viết dưới đây.

Hướng dẫn ghép, lồng nhiều ảnh thành một trong PhotoScape
Bước 1: Truy cập vào PhotoScape. Trong giao diện chính, bạn chọn mục Combine để mở chế độ ghép ảnh trong PhotoScape.
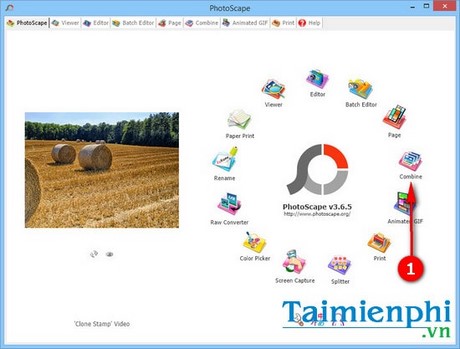
Bước 2: Trong giao diện Combine, bạn nhấn Add >Add a photo hoặc nhấn nút Insert trên bàn phím. Nếu nút Insert được tích hợp sẵn trong các nút khác ví dụ như PgDn trên laptop, bạn chỉ cần nhấn tổ hợp phím Fn + PgDn (chứa Insert).

Bước 3: Chọn các ảnh muốn ghép ảnh trong PhotoSpace lại thành một ảnh chung. Nhấn Open để mở trong PhotoScape. Hoặc bạn cũng có thể lựa chọn các ảnh có sẵn trong thư mục Desktop ngoài màn hình.
Lưu ý, bạn có thể lọc định dạng ảnh để cho vào PhotoScape bằng cách nhấn vào tùy chọn Select Image Type ở ngay dưới hộp lệnh.

Bước 4: Người dùng có thể tùy chỉnh khung ảnh ghép dưới dạng danh sách (down), dạng ngang (side) hoặc dạng ô lưới (checker).

- Bạn có thể dễ dàng thay đổi kích thước ghép ảnh trong PhotoSpace bằng cách chọn mục Set the reference size. Ngoài ra, còn một số tùy chọn khác như: Maintain the orginal size (giữ nguyên kích thước gốc), Set to first photo size (đặt kích thước cho bức ảnh đầu tiên), Set to big photo size (đặt kích thước cho bức ảnh to nhất), Set to small photo size (đặt kích thước cho bức ảnh nhỏ nhất)
Các thông số khác gồm:
Outer Margin (viền ngoài), Interval of Photos (viền trong), Round (tạo ảnh dạng tròn), Margin Color (chọn màu cho viền), Frame (khung nghệ thuật cho ảnh), Filename (tên file ảnh).
Chỉ áp dụng cho định dạng Checker: Stretch (kéo dãn ản), Paper (full khung giấy) Image Full (full khung ảnh), Image Full No Enlargement (khung khung giấy không mở rộng). Horizontal Align (căn lề ngang), Vertical Align (căn lề dọc), column (số cột).
Bước 5: Để xóa từng ảnh trong loạt ảnh, bạn chọn vào ảnh muốn xóa sau đó nhấn biểu tượng dấu “X” trên thanh công cụ phía trên.

Để xóa tất cả ảnh, bạn chọn biểu tượng thùng rác.
Bước 6: Nhấn Save để lưu lại. Bạn có thể chọn chất lượng ảnh bằng cách kéo thả thành Quality nhé. .

Nhấn OK để xác nhận lưu ảnh về máy tính nhé.

Kết quả sau khi ghép ảnh trong PhotoSpace.

Ghép ảnh trong PhotoScape không phải là một thủ thuật khó thực hiện với nhiều người. Tuy nhiên để tạo nên những bức ảnh ghép bằng phần mềm này quả thực không hề đơn giản.
Trái ngược với tính năng ghép ảnh trong PhotoSpace thành một, phần mềm còn có thể tách một ảnh thành nhiều ảnh khác nhau thú vị không kém. Như vậy bạn vừa có thể tách, vừa có thể ghép trực tiếp trên PhotoScape dễ dàng mà không cần tới các phần mềm hỗ trợ khác.
Cũng sở hữu tính năng lồng, ghép ảnh nghệ thuật và nhiều tính năng chỉnh sửa ảnh chuyên nghiệp khác, Adobe Photoshop hay Fotor là những phần mềm như vậy. Nếu người dùng có thể chỉnh sửa ảnh chuyên sâu hơn trên Photoshop thì khi sử dụng Fotor, người dùng được tiếp cận nhiều hơn với các bộ lọc đẹp mắt, tính năng tạo khung hình nghệ thuật chuyên nghiệp không kém PhotoScape. Quả thực đây đều là những phần mềm chỉnh sửa ảnh tốt nhất hiện nay mà mỗi người dùng cần có.
https://thuthuat.taimienphi.vn/cach-ghep-long-nhieu-anh-thanh-mot-trong-photoscape-7867n.aspx
Hy vọng thủ thuật ghép ảnh, lồng nhiều ảnh thành một trong PhotoScape sẽ giúp ích cho bạn đọc.