Ngoài khả năng kết hợp nhiều ảnh thành một, ứng dụng chỉnh sửa ảnh PhotoScape còn có chức năng tách một ảnh thành nhiều ảnh nhỏ với chất lượng không bị suy giảm. Tuy nhiên bạn đã biết cách tách ảnh như vậy chưa, hãy cùng Taimienphi.vn đi tìm hiểu cách tách ảnh đơn giản này nhé.
Hiện nay có khá nhiều phần mềm chỉnh sửa ảnh, thiết kế ảnh chuyên nghiệp để người dùng lựa chọn, đó là những phần mềm có thể kể đến như Photoshop, Photoscape hoặc Fotor. Ưu điểm của Photoshop là sự chuyên nghiệp với nhiều công cụ tích hợp, trong khi đó Photoscape có ưu điểm nhờ giao diện đơn giản, thân thiện với người dùng, có nhiều tính năng chuyên nghiệp tích hợp, còn với Fotor cũng tương tự nhưng hướng tới người dùng yêu thích chỉnh sửa ảnh đơn thuần hơn.

Một bức ảnh có thể là đẹp nhưng nếu được ghép nhiều ảnh thành một, nó có thể tạo nên một phong cách hoàn toàn mới, thu hút người xem hơn. Bạn đã bao giờ thử ghép nhiều ảnh thành một trên Photoscape chưa. Nếu chưa hãy khoan vì bạn còn có thể tách một ảnh thành nhiều ảnh nữa trên Photoscape.
Tách một ảnh thành nhiều ảnh trong PhotoScape
Bước 1: Trước hết, bạn cần vào tính năng Splitter trên giao diện chính của PhotosCape. Sau đó bạn thêm ảnh vào hàng đợi của tính năng Splitter.
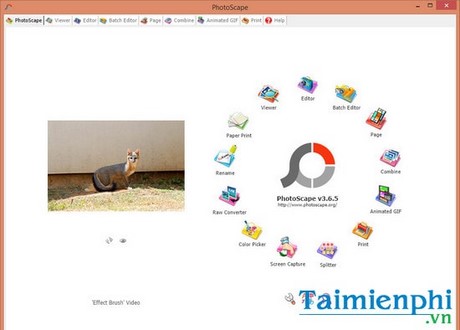
Nhấn vào nút Add từ cửa sổ Splitter.

Bước 2: Chọn ảnh muốn tách thành nhiều ảnh khác nhau từ máy tính >OK
Bước 3: Chọn ảnh từ hàng đợi. Ảnh sau đó sẽ hiện lên ngay trang tách ảnh.
Bước 4: Nhấn Split sau khi đã thiết lập các tùy chọn liên quan đến cột, hàng, chiều cao và chiều dài ảnh.

Bước 5: Chọn thư mục lưu trữ ảnh đã tách, tiếp tục bạn nhấn Split để bắt đầu quá trình tách ảnh.


Thông báo tách hoàn tất

Ảnh sau khi đã tách
Như vậy, mọi thao tác tách một ảnh thành nhiều ảnh trên PhotoScape đã hoàn tất. Lưu ý rằng, thiết lập cột, hàng, chiều cao và chiều dài ảnh là những con số cụ thể và tách biệt. Đây cũng là căn cứ để lưu lại ảnh theo ý muốn của người dùng.
Hộp Cell Size sẽ cung cấp chi tiết kích thước điểm ảnh của mỗi ảnh để người dùng xem trước. Trong khi đó hộp Cols x Rows sẽ chi tiết về không gian 2D của các hình ảnh sau khi tách.
Ngoài tính năng trên, Photoscape cũng là một công cụ chuyên nghiệp hỗ trợ người dùng tạo ảnh gif thú vị, tạo ảnh gif bằng Photoscape có ưu điểm gọn nhẹ hơn và không cần phải dùng quá nhiều phần mềm bên thứ ba khác. Chưa kể, Photoscape còn cung cấp một tính năng rất cần thiết đối với những tay chỉnh sửa ảnh chuyên nghiệp, đó là tạo ảnh đen trắng. Việc tạo ảnh đen trắng bằng PhotoScape cũng đơn giản như cách thực hiện đối với Photoshop, và hoàn toàn là những tính năng tích hợp sẵn trong phần mềm.
https://thuthuat.taimienphi.vn/huong-dan-tach-mot-anh-thanh-nhieu-anh-trong-photoscape-7676n.aspx
Chúc các bạn thành công!