Tính năng thêm chữ vào PhotoScape , chèn chữ vào ảnh trong PhotoScape là một trong những tính năng khá thú vị khi người dùng sử dụng phần mềm chỉnh sửa ảnh PhotoScape. Hãy cùng xem tính năng này có điều gì thú vị và cách chèn chữ vào ảnh trong PhotoScape nhé.
Ngoài khả năng thêm chữ vào PhotoScape, người dùng phần mềm chỉnh sửa ảnh PhotoScape còn có thể tùy ý chỉnh sửa các định dạng chữ khác nhau, tạo sự khác biệt độc đáo tương tự như cách chỉnh sửa ảnh trên PicsArt hoặc Fotor.
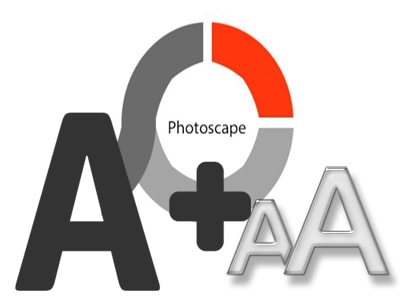
Nếu muốn gõ tiếng việt có dấu trong PhotoScape, bạn cũng có thể thực hiện thông qua chính phần mềm này. Cùng Taimienphi.vn đi tìm hiểu cách viết chữ tiếng việt trong PhotoScape nhé, tất nhiên là việc chèn chữ vào ảnh, thêm chữ vào PhotoScape rồi.
Thêm chữ vào PhotoScape , chèn chữ vào ảnh trong PhotoScape
Bước 1: Truy cập vào trong ứng dụng PhotoScape. Chọn mục Editor ở ngay giao diện chính.

Bước 2: Chọn một ảnh bất kỳ trong kho dữ liệu ảnh của máy tính. Bạn có thể tùy ý lựa chọn tất cả các ảnh trong máy tính, ở các thư mục khác nhau. Sẽ có một màn hình xem trước tất cả các ảnh trong thư mục ở ngay bên dưới. Tuy nhiên bạn cần lưu ý rằng, PhotoScape sẽ chỉ hiển thị những ảnh không có dấu, bao gồm có số hoặc không số.

Bước 3: Trong giao diện chỉnh sửa của PhotoScape, bạn mở sang tab Object ở bên cạnh tab Home.

Tại đây bạn sẽ thấy một biểu tượng hình chữ T, bạn nhấn vào đây để mở chế độ gõ văn bản và thêm chữ
Bước 4: Hộp Text xuất hiện cho phép bạn có thể chèn, thêm chữ vào ảnh trong PhotoScape.

Bạn sẽ có thể chọn font chữ, cỡ chữ, màu chữ, các định dạng bôi đậm, nghiêng, gạch chân hay hướng chữ,… ngay mục Text.
Mục Outline cho phép bạn chọn đường viền chữ với các tùy chọn bao gồm độ dày viền chữ, hiển thị viền và chữ, chỉ đường viền,…

Mục Shadow giúp bạn có thể tạo hiệu ứng đổ bóng cho chữ. Ở thanh Opacity, bạn có thể dễ dàng tùy chỉnh độ đậm nhạt của bóng đổ, và đặt lại vị trí của bóng ở hai trục X, Y ở bên.

Mục cuối cùng là Anchor là chức năng cho phép tự động hiển thị chữ trong ảnh ở các vị trí xác định hoặc bạn có thể tự động điều chỉnh tại hai trục X, Y ở bên.

Sau khi chỉnh xong các giá trị cho chữ, bạn nhấn OK để hoàn tất.
Bước 5: Nếu đã có một bức ảnh với chữ ưng ý, bạn có thể lưu ảnh về máy bằng cách nhấn nút Save ở dưới góc phải màn hình.

PhotoScape có các tùy chọn lưu ảnh gồm chèn lên ảnh cũ (Save) hoặc lưu lại dưới file mới (Save as) hoặc lưu lại trong một thư mục khác (Save in the designated folder).

Ngoài thêm chữ vào PhotoScape, bạn cũng có thể tùy chỉnh nhiều thông số gồm chất lượng ản JPEG, tạo sao lưu cho ảnh, giữ lại ngày tháng cho file hay chỉnh thông số DPI.
PhotoScape là một trong những phần mềm chỉnh sửa ảnh mạnh mẽ, nhiều chức năng tương tự như Photoshop, Fotor hay PicsArt.
Ngoài khả năng chỉnh sửa ảnh, ghép ảnh bằng PhotoScape khá dễ dàng, người dùng còn có thể dùng phần mềm để tách một ảnh thành nhiều ảnh tiện cho mục đích tạo hình nghệ thuật. Thậm chí nếu sau khi tách ảnh thành nhiều ảnh, bạn còn có thể dùng những ảnh đó để tạo ảnh đen trắng nghệ thuật chỉ trong vài thao tác.
Khả năng tạo ảnh đen trắng nghệ thuật không phải là một tính năng hiếm gặp, tính năng này cũng có sẵn trên Photoshop, Fotor, thậm chí người dùng còn có thể tạo ảnh đen trắng trực tuyến bằng trang web hoặc dùng phần mềm như BLACK WHITE projects.
https://thuthuat.taimienphi.vn/them-chu-vao-photoscape-chen-chu-vao-anh-trong-photoscape-7863n.aspx
Chúc các bạn thành công!