Còn gì tiện hơn khi bạn chỉ cần bật máy tính, laptop chạy Mac và hệ thống sẽ tự động đăng nhập tài khoản cho bạn. Nếu bạn đã chán việc phải gõ mật khẩu mỗi lần bật máy dù chỉ sống một mình hoặc chẳng ai có ý định lén sử dụng máy của bạn, hãy cài đặt đăng nhập tự động trên máy Mac giúp việc mở máy nhanh chóng và tiện lợi hơn.
Việc yêu cầu đăng nhập để mở Mac giúp bảo mật tối đa cho thiết bị của bạn, tránh việc truy cập của người lạ vào thiết bị và các tài liệu khi chưa được sự đồng ý của bạn.Nhưng nếu bạn đã chán việc phải gõ mật khẩu mỗi lần bật máy dù chỉ sống một mình hoặc chẳng ai có ý định lén sử dụng máy của bạn, hãy cài đặt tự động đăng nhập trên Mac giúp việc mở máy nhanh chóng và tiện lợi hơn và nếu thích bạn cũng có thể quay lại cài mật khẩu cho máy tính Mac như cũ.
Cách đăng nhập tự động trên máy Mac
Bước 1: Vào biểu tượng Apple =>System Preferences
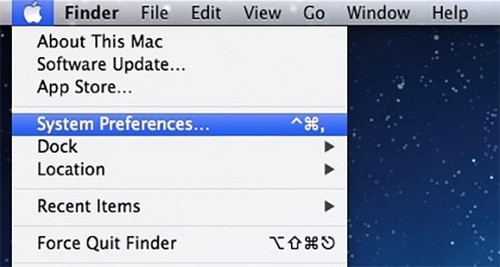
Bước 2: Vào mục Users & Groups
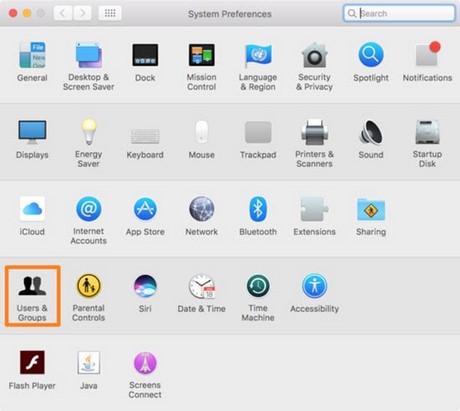
Bước 3: Trong bảng danh sách người dùng Mac, click chọn Login Options.

Bước 4: Ấn vào biểu tượng ở khóa ở dưới cùng bên trái.

Bước 5: Điền mật khẩu đăng nhập rồi ấn nút Unlock để tiến hành thay đổi cài đặt tài khoản.

Bước 6: Ở cửa sổ người dùng, trong phần Automatic Login, ấn vào để chọn tài khoản bạn muốn tự động đăng nhập vào Mac.

Bước 7: Nhập lại mật khẩu rồi ấn OK.

Các bạn sẽ thấy phần Automatic Login sẽ là tên tài khoản bạn vừa chọn. Nếu vẫn là Off, chắc chắn bạn đã điền sai mật khẩu. Bạn điền lại mật khẩu rồi lưu lại. Sau khi cài đặt tự động đăng nhập thành công, hãy kiểm tra bằng cách khởi động lại Mac và xem thiết bị có tự động được đăng nhập bằng tài khoản đã chọn mà không cần nhập mật khẩu hay không.
Tính năng tự động đăng nhập không hoạt động
Về cơ bản, tính năng tự động đăng nhập sẽ giúp bạn mở khóa Mac mà không cần nhập mật khẩu khi bật máy. Nhưng tính năng này sẽ bị tắt nếu bạn đăng xuất hoặc thay đổi người dùng. Nếu điều này xảy ra, bạn chỉ cần đăng nhập lại vào tài khoản của mình hoặc khởi động lại máy để bật lại chế độ tự động đăng nhập.
Nếu bạn không thể cài đặt tự động đăng nhập trên Mac, rất có thể do FileVault đang được kích hoạt hoặc được máy Mac được thiết lập đăng nhập với với tài khoản iCloud.
Nếu nguyên nhân nằm ở FileVault, bạn chỉ cần tắt đi bằng cách sau.
Vào logo Apple =>System Preferences =>Security & Privacy =>FileVault rồi Turn Off FileVault.

Nếu do thiết lập tài khoản, bạn đăng nhập vào Mac bằng tài khoản iCloud đó. Tiếp theo, vào logo Apple =>System Preferences =>Users & Groups. Lựa chọn tài khoản bạn muốn tự đặt mật khẩu. Ấn Change Password sau đó tự đặt mật khẩu đăng nhập vào thiết bị.

Sau khi sử dụng hai cách trên, bạn sẽ có thể thực hiện cài đặt tự động đăng nhập vào Mac theo cách bước ở phần Hướng dẫn cài đặt tự động đăng nhập trên Mac.
https://thuthuat.taimienphi.vn/cach-dang-nhap-tu-dong-tren-may-mac-12818n.aspx
Trên đây, Taimienphi.vn vừa hướng dẫn cách cài đặt tự động đăng nhập trên Mac. Với cài đặt này, bạn chỉ cần bật Mac và hệ thống sẽ tự động đăng nhập tài khoản cho bạn. Từ đó giúp việc mở máy nhanh chóng và tiện lợi hơn. Taimienphi.vn cũng xin lưu ý đến bạn với cách này tương đương với việc bạn gỡ mật khẩu máy tính, và không nên áp dụng cho môi trường văn phòng.
(Theo Idownloadblog)