Làm thế nào để chuyển giao diện Gmail về mặc định khi mà giao diện hiện tại gây đang gây khó khăn cho người sử dụng. Với hướng dẫn sau đây sẽ giúp bạn lý giao diện Gmailcủa mình tốt hơn, thay đổi tùy theo mục đích sử dụng của mình sao cho hợp lý nhất.
Giao diện mặc định của Gmail có nền màu trắng xám, cùng một số màu như đỏ, đen, xanh ... Người dùng có thể thay đổi giao diện Gmail từ màu trắng xám thuần túy đó sang các họa tiết sặc sỡ khác. Bạn có thể chọn Themes bất kỳ mà Gmail hỗ trợ, hoặc cũng có thể chọn những hình ảnh của chính mình để làm giao diện Gmail. Tuy nhiên vấn đề gặp phải là khi muốn sử dụng Gmail với giao diện mặc định, người dùng thường không biết phải làm sao để đổi giao diện Gmail về mặc định. Nếu đang gặp vấn đề không biết cách chuyển giao diện Gmail về mặc định, hãy thử dùng cách sau của Taimienphi.vn nhé.
Cách chuyển giao diện Gmail về mặc định giao diện tiếng Anh
Bước 1: Với những ai đang sử dụng giao diện Gmail tiếng Anh có thể làm theo hướng dẫn sau đây để chuyển giao diện Gmail về mặc định. Như trong hình ảnh dưới đây chính là giao diện mặc định của Gmail, nếu bạn muốn thay đổi hoặc bạn đang để giao diện khác có thể chuyển bằng cách click vào biểu tượng Setings.
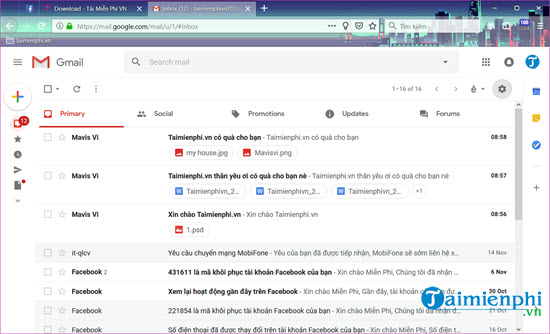
Bước 2: Tại phần Settings bạn lựa chọn tiếp Display density hiển thị ngay đầu tiên, đây là phần cho phép chuyển giao diện Gmail về mặc định.
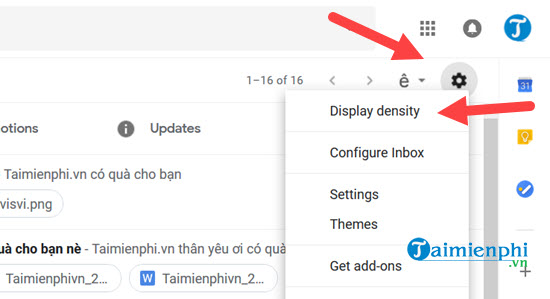
Bước 3: Tại đây một cửa sổ hiển thị lên với 3 lựa chọn là Default (mặc định đang chọn), Comfortable và Compact. Để thay đổi bạn chỉ nhấn chọn rồi nhấn OK là xong.

Với giao diện Comfortable thì mọi mail được gửi đến đều được thu gọn lại, tuy nhiên với những mail có file đính kèm sẽ có biểu tượng ở bên cạnh thay vì show ra như chế độ mặc định.

Còn với chế độ Compact cũng vậy nhưng lại gọn hơn Comfortable và giúp xem được nhiều dòng mail hơn thông thường.

Cách chuyển giao diện Gmail về mặc định giao diện tiếng Việt
Bước 1: Còn với những ai đang sử dụng giao diện tiếng Việt sẽ đơn giản hơn rất nhiều, tương tự như vậy bạn nhấn vào biểu tượng Setting > chọn Mật độ hiển thị.

Bước 2: Có 3 chế độ tương ứng có thể lựa chọn là Mặc định, bình thường và Chật tương ứng với chế độ tiếng Anh là Default, Comfortable và Compact.

Chế độ mặc định là chế độ hiển thị đầy đủ nhất cũng như chiếm không gian của màn hình. Tuy vậy người dùng có thể xem đầy đủ nhất các thông tin.

Còn với giao diện bình thường sẽ được rút gọn lại một chút và hiển thị được thêm nhiều thông tin hơn so với thông thường.

Còn với giao diện thứ 3 đúng như cái tên là Chật, đây là giao diện rút gọn nhất cho nhất giúp người sử dụng hiển thị được nhiều thông tin nhất trên màn hình của mình.

Cách quay lại giao diện Gmail cũ
Bước 1: Tại giao diện của Gmail, bạn click vào biểu tượng răng cưa (Cài đặt - Settings)

Bước 2: Bạn chọn vào Quay lại Gmail cổ điển.
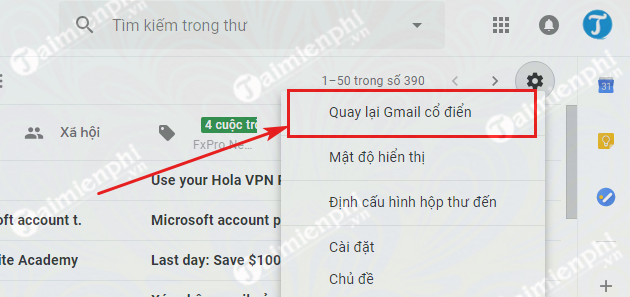
Nếu sử dụng phiên bản tiếng Anh, bạn click vào Go back to Classic Gmail
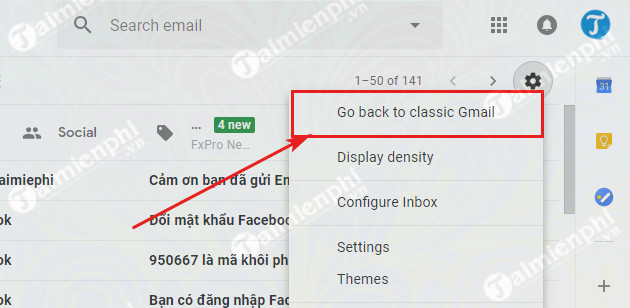
Bước 3: Bạn đã quay lại giao diện Gmail cũ rồi đó
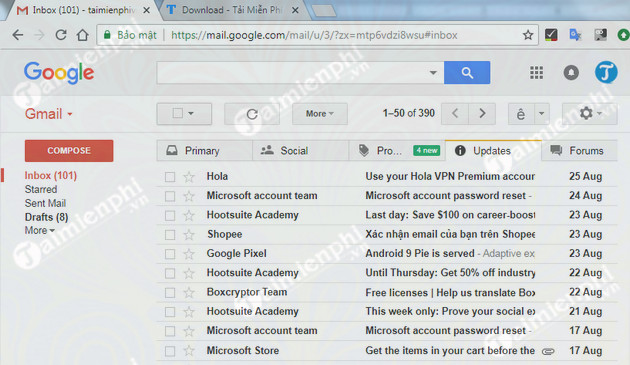
Cách chuyển giao diện Gmail về mặc định:
Lưu ý: Hiện tại Gmail đã chặn không cho người dùng trở về giao diện cũ nữa do đó người dùng chỉ có thể sử dụng giao diện hiện tại và bạn chỉ có thể chuyển giao diện Gmail về mặc định theo 3 mẫu hiện tại như phần trên đã hướng dẫn.
Giao diện Gmail khi được chuyển đổi sẽ có các viền bao quanh là hình ảnh bạn chọn. Những hình ảnh này là thiếu chuyên nghiệp khi bạn làm việc, hoặc sử dụng Gmail ở nơi công cộng.

Bước 1: Đăng nhập Gmail, để chuyển giao diện Gmail về mặc định, trước hết nhấn vào biểu tượng Tùy chọn ở góc phải Gmail. Sau đó nhấn chọn Chủ đề.

Bước 2: Trong hộp thoại Chọn chủ đề của bạn, kéo xuống chọn giao diện Sáng và nhấn Lưu. Đây là giao diện giống với giao diện Gmail mặc định.

Kết quả bạn sẽ chuyển giao diện Gmail về mặc định thành công.

Rất nhanh chóng để chuyển giao diện Gmail về mặc định cho mỗi lần đăng nhập gmail lần sau chỉ với 2 bước đúng không. Nếu đã nắm chắc thủ thuật chuyển giao diện Gmail về mặc định thì bạn có thể thay đổi Themes Gmail thoải mái và có thể chuyển giao diện Gmail về mặc định bất kỳ lúc nào.
Với những người gặp khó khi truy cập Gmail toàn tiếng Anh, bạn có thể áp dụng cách đổi giao diện Gmail sang tiếng Việt. Đây chỉ là thao tác chuyển ngôn ngữ đơn giản trên Gmail mà người dùng nào cũng cần phải biết, sử dụng đổi giao diện Gmail sang tiếng Việt bạn sẽ thao tác dễ dàng hơn rất nhiều trên Gmail. Còn nếu bạn muốn học thêm các ngôn ngữ khác thông qua Gmail thì cũng có thể áp dụng thủ thuật trên để đổi sang ngôn ngữ tương ứng.
https://thuthuat.taimienphi.vn/cach-chuyen-giao-dien-gmail-ve-mac-dinh-25031n.aspx
Ngoài ra trong quá trình dùng gmail, các bạn cũng nên thường xuyên thay đổi mật khẩu gmail để bảo vệ các email của mình an toàn hơn, việc đổi mật khẩu gmail cũng rất đơn giản, chỉ mất một ít thời gian mà thôi