Đây là bài viết hướng dẫn cách cài Windows 10 Cloud – hệ điều hành rút gọn dành cho các hệ máy giá rẻ dành cho trường học hay doanh nghiệp. Windows 10 Cloud sẽ hoạt động dựa trên các dịch vụ đám mây. Taimienphi sẽ hướng dẫn các bạn cách cài đặt Windows 10 Cloud và giới thiệu về một số điểm khác biệt so với những bản Windows 10 bình thường.
Windows 10 được chia ra rất nhiều phiên bản dành cho nhiều đối tượng khác nhau, và với phiên bản mới nhất Windows 10 Creators Update, nhà phát hành Microsoft đã mang tới cho người dùng sự lựa chọn tốt hơn trong việc bảo mật các thông tin của mình. Windows 10 Creators Update được trang bị những tính năng tốt nhất đáp ứng việc học tập cũng như làm việc của người dùng, hiện nay có rất nhiều người dùng đang tìm bản Windows 10 Creators Update để cài đặt lên máy tính của mình, một trong những cách tốt nhất đó là cài Windows 10 Creators Update bằng USB, với cách cài Windows 10 Creators Update thì bạn chỉ cần có một chiếc USB 4GB trở lên là hoàn toàn có thể cài đặt thành công Windows 10 Creators Update.
Mới đây, Windows 10 Cloud đã được lộ diện. Tuy chưa được ra mắt chính thức, nhưng đây vẫn được coi là bước khởi đầu để Windows 10 tiếp cận với nhiều hơn những dòng máy giá rẻ, dành cho doanh nghiệp và trường học. Windows 10 Cloud sẽ hoạt động chủ yếu dựa trên các dịch vụ đám mây, do đó thiết bị cài đặt sẽ không cần có cấu hình quá cao để sử dụng dịch vụ, kèm theo đó là việc sử dụng các ứng dụng Universal của Windows sẽ tạo sự tối ưu cho các thiết bị của bạn. Và đến thời điểm hiện tại, đây thực sự là đối thủ của Chrome OS.

- Chú ý
- Hiện tại đây mới chỉ là phiên bản thử nghiệm của Windows 10 Cloud, các chức năng chưa được hoàn thiện, một số phần mềm không hoạt động được do đó các bạn không nên cài đặt làm hệ điều hành chính của máy.
Cách cài đặt Window 10 Cloud.
Chuẩn bị hệ thống.
- Tải bộ cài Windows 10 Cloud file ISO
- 1 USB có dung lượng 8GB trở lên
Bước 1: Tạo bộ cài Windows 10 Cloud với USB. Tham khảo hướng dẫn cách tạo usb cài Win 10
Bước 2: Khởi động chương trình cài đặt Windows 10 từ USB
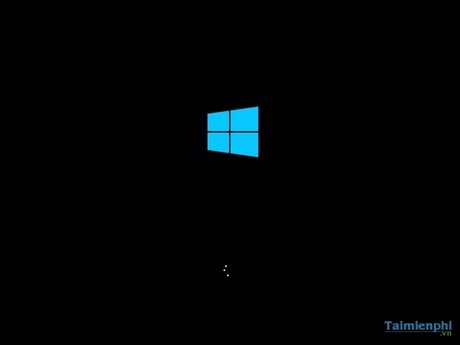
Bước 3: Chọn ngôn ngữ cài đặt (Lựa chọn giữa tiếng Anh hoặc tiếng Nga). Nếu chọn tiếng Anh, bấm My language is English

Bước 4: Lựa chọn ngôn ngữ hệ thống, bấm Next để tiếp tục

Bước 5: Bấm Install now

Bước 6: Nhập key cài đặt Windows, nếu bạn không có key bản quyền, bấm I don’t have a product key

Bước 7: Lựa chọn phiên bản cài đặt. Tại bước này các bạn chọn Windows 10 Cloud

Bước 8: Tick vào ô I accept the license terms, sau đó bấm Next

Bước 9: Chọn hình thức cài đặt
Upgrade: Hình thức cài đặt nâng cấp hệ thống, giữ nguyên các cài đặt, chương trình, dữ liệu…
Custom: Cài đặt một Windows mới mà không giữ lại hệ điều hành cũ.
Các bạn lưu ý cân nhắc kỹ trước khi chọn bước này

Bước 10: Chọn phân vùng cài đặt Windows. Các bạn cần format phân vùng trước khi chọn. Dữ liệu trên phân vùng đó sẽ bị mất. Bấm Next để bắt đầu quá trình cài đặt

Bước 11: Quá trình cài đặt diễn ra, các bạn đảm bảo hệ thống không bị tắt giữa chừng

Bước 12: Sau khi hoàn tất cài đặt, máy tính sẽ khởi động lại và bắt đầu cài đặt driver cho thiết bị

Bước 13: Chọn hình thức cài đặt user trên máy tính.
My work or school owns it: Máy tính cài đặt cho trường học hoặc doanh nghiệp, sẽ có một số phân quyền riêng cho user
I own it: Máy tính dành cho cá nhân.
Tùy thuộc nhu cầu sử dụng, các bạn chọn hình thức tương ứng.

Bước 14: Nhập tài khoản Microsoft để đồng bộ dữ liệu. Nếu không muốn nhập tài khoản, chỉ sử dụng user trên máy tính, các bạn có thể bấm Offline account. Bấm Next để tiếp tục.

Bước 15: Nhập tên tài khoản người dùng trên máy

Bước 16: Nhập mật khẩu đăng nhập máy tính

Bước 17: Xác nhận lại mật khẩu đăng nhập máy tính

Bước 18: Chỉnh quyền riêng tư cho máy tính (cho phép truy cập hay không), bấm Accept để hoàn tất

Bước 19: Quá trình cài đặt Windows hoàn tất.


Như vậy, các bạn đã hoàn thành việc cài đặt Windows 10 Cloud
Những điểm khác biệt Windows 10 Cloud với phiên bản đầy đủ
Mang đầy đủ các tính năng từ trước đến nay của chương trình Windows Insider Programs và được chuẩn bị update cho Windows 10 Creator Update bao gồm:
Thay đổi giao diện Setting App, bổ sung thêm các cài đặt tính năng mới

Thay đổi chương trình dòng lệnh từ Command Prompt sang Windows PowerShell, tuy nhiên không chạy được

Ngoài ra, phần mềm OneDrive không còn hoạt động

Trong quá trình cài đặt Driver, một số phần mềm, driver không thể cài đặt được trên Windows 10 Cloud

Giới thiệu hệ điều hành không phải là Windows 10 Cloud mà là Windows Insider Program.

Trên đây là cách cài đặt Windows 10 Cloud chỉ qua một vài bước thao tác đơn giản. Tuy nhiên, các bạn cần lưu ý cân nhắc trước khi cài đặt do đây mới chỉ là phiên bản thử nghiệm. Phiên bản chính thức có thể sẽ ra mắt trong thời gian tới. Khi cập nhật Windows 10 Creator, một số chức năng mặc định sẽ được thay đổi, bạn có thể khôi phục Command Prompt trên Windows 10 Creator Update đã bị Windows PowerShell thay thế.
https://thuthuat.taimienphi.vn/cach-cai-windows-10-cloud-21924n.aspx