inSSIDer là công cụ phân tích Wi-Fi cần có trên máy tính. inSSIDer hỗ trợ quét các mạng không dây của bạn với WiFi adapter, cho phép bạn biết được cường độ tín hiệu của chúng và kênh chúng đang sử dụng, cũng như liệt kê rất nhiều thông tin hữu ích về mỗi mạng. Trong bài viết này, Taimienphi.vn sẽ hướng dẫn bạn cách cài đặt và sử dụng inSSIDer trên máy tính.
Với inSSIDer, bạn sẽ hiểu ngay cách mạng Wi-Fi của mình và các mạng Wi-Fi lân cận đang tương tác. inSSIDer hiển thị cho bạn các thông tin chi tiết cần thiết về các điểm truy cập Wi-Fi bao gồm kênh, cường độ tín hiệu, tốc độ dữ liệu tối đa và bảo mật... Nó cũng cho bạn thấy các mạng Wi-Fi lân cận đang ảnh hưởng đến Wi-Fi nhà bạn như thế nào.
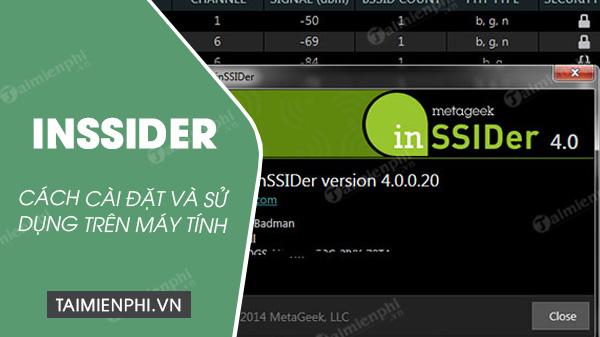
Cách sử dụng InSSIDer trên máy tính
Sau khi quét và phân tích cấu hình Wi-Fi, inSSIDer sẽ cho bạn thấy những gì đang hoạt động tốt, những gì cần được cải thiện để có tốc độ mạng nhanh hơn và những gì cần phải khắc phục càng sớm càng tốt. Từ đó, bạn tiến hành thực hiện các thay đổi để cải thiện Wi-Fi của mình. Dưới đây là cách cài đặt và sử dụng inSSIDer trên máy tính.
I. Hướng dẫn cài đặt inSSIDer trên máy tính
Việc cài đặt inSSIDer trên máy tính được thực hiện đơn gian, tương tự như cách bạn tải và cài đặt những phần mềm khác.
Bước 1: Bạn download InSSIDer từ link tải được cung cấp trong bài viết. Sau đó, click vào file exe để tiến hành cài đặt.
=> Link tải inSSIDer cho Windows
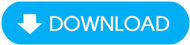

Bước 2: Bạn đăng nhập vào InSSIDer với email và mật khẩu mà bạn đã đăng ký. Nếu chưa có tài khoản, bạn chỉ cần click Create an account và hoàn thành các bước đăng ký tài khoản.

Sau khi đăng nhập vào InSSIDer, đây là giao diện của InSSIDer. Tiếp theo chúng ta sẽ cùng nhau tìm hiểu cách sử dụng inSSIDer trên PC.

II. Cách sử dụng inSSIDer trên máy tính
1. Điều hướng
inSSIDer nhóm các điểm truy cập, mạng, máy khách và kênh theo 3 tab: Networks, Clients và Channels.
* Tab Networks

Trong tab Networks, inSSIDer hiển thị thông tin thông qua 2 phần:
- Networks Table: Hiển thị danh sách tất cả các điểm truy cập không dây, mạng không dây, kênh gần đó, cường độ tín hiệu, các thiết bị đang kết nối với một AP đã chọn, giao thức bảo mật, chế độ, tốc độ dữ liệu được hỗ trợ tối đa.
- Networks Graph: Hiển thị biểu diễn đồ họa của các mạng không dây lân cận, cường độ tín hiệu của chúng, cách chúng chia sẻ kênh và chồng chéo với nhau.
* Tab Clients

Với một bộ điều hợp Wi-Fi tương thích được kết nối, inSSIDer cũng sẽ hiển thị tất cả các thiết bị xung quanh bạn, cho dù chúng có được liên kết với mạng hay không. Tại tab Clients, chúng ta có thông tin về:
- Client: Hiển thị tên thiết bị hoặc nhà cung cấp và/hoặc địa chỉ MAC.
- Network: Hiển thị mạng mà thiết bị được nhìn thấy lần cuối.
- Signal: Cường độ tín hiệu của thiết bị khách.
- Channel: Kênh Wi-Fi mà thiết bị hoạt động lần cuối.
- Data Rate: Tốc độ dữ liệu được kết nối của máy khách.
- Retry: Tỷ lệ phần trăm thử lại.
- Last Seen: Hiển thị máy khách được nhìn thấy lần cuối.
Ngoài ra, bạn cũng có thể chọn một máy khách để xem các thông tin tóm tắt về thiết bị đó.
* Tab Channels

Tab Channels tập trung vào tình trạng của từng kênh Wi-Fi. Bảng Channel hiển thị:
- WiFi Utilization: Tần suất hoạt động Wi-Fi đang diễn ra trên kênh hoặc tần suất kênh đang được "sử dụng". Chỉ một thiết bị không dây có thể sử dụng một kênh tại một thời điểm, vì vậy bạn sẽ muốn có mức sử dụng kênh càng thấp càng tốt.
- On-Channel Networks: Số lượng mạng không dây trên cùng một kênh. Càng ít, càng tốt.
- Max Signal: Cường độ tín hiệu tối đa của mạng trên kênh.
- 802.11b Present: Tốc độ dữ liệu cũ (1, 2, 5,5, 11 mbps) được triển khai trên mạng sử dụng kênh này, điều này có thể làm chậm lưu lượng truy cập Wi-Fi cho tất cả các mạng trên kênh này.
2. Filter - Bộ lọc

Bên cạnh 3 tab chính của phần mềm, bạn sẽ nhìn thấy thanh bộ lọc. Nó sẽ lọc mạng và máy khách theo SSID, địa chỉ MAC và AP Alias (hoặc nhà cung cấp/tên).
3. Timeframe - Khung thời gian

Trong View > Timeframe, bạn có thể chọn khoảng thời gian bạn muốn xem dữ liệu mạng và phổ tần. Ví dụ: nếu chọn 5 phút, bạn sẽ thấy 5 phút cuối cùng của dữ liệu mạng và phổ tần. Điều này có nghĩa là ngay cả khi một mạng đã bị xóa trong vòng 5 phút qua, nó vẫn sẽ được hiển thị trong inSSIDer.
4. Một số thuật ngữ và biểu tượng cần biết trong inSSIDer
- 802.11: Các chữ cái được hiển thị trong cột này thông báo cho bạn về các giao thức 802.11 đang được Access Point đó sử dụng.
- Access Point: Đây là phần cứng mà thiết bị WiFi kết nối. Đôi khi chúng sẽ hoạt động như một bộ định tuyến và thường được gọi là bộ định tuyến không dây.
- Channel: Mỗi mạng không dây hoạt động trên một kênh Wi-Fi cụ thể. Các kênh 1-14 nằm trong dải tần 2,4 GHz, trong khi các kênh 36-165 nằm trong dải tần 5 GHz. Để có hiệu suất tốt nhất ở băng tần 2,4 GHz, bạn nên sử dụng các kênh 1, 6 và 11.
- Co-Channel Network: Mỗi điểm truy cập trên cùng một kênh hợp tác và thương lượng để truyền tải. Điều này có thể làm chậm hiệu suất của mọi thiết bị được kết nối.
- MAC Address: Đây là số nhận dạng duy nhất cho mạng không dây hoặc BSSID.
- Security: inSSIDer sẽ hiển thị các mạng sử dụng các cài đặt bảo mật tiêu chuẩn sau: Mở (Không bảo mật), WEP, WPA-Personal, WPA-Enterprise, WPA2-Personal và WPA2-Enterprise. Trong đó:
+ Biểu tượng khóa mở: Cho biết mạng không an toàn. Không có dữ liệu nào trên mạng được mã hóa.
+ Biểu tượng khóa hỏng: WEP là một phương pháp mã hóa không an toàn. Phương pháp mã hóa này có thể bị phá vỡ trong vài phút.
- Biểu tượng khóa đóng: Mã hóa bảo mật không dây WPA hoặc WPA2. Đây là những tùy chọn bảo mật tốt nhất hiện nay. Bạn nên sử dụng WPA với WPS bị vô hiệu hóa, đây là cách an toàn nhất.
- Signal: Mức biên độ của mạng không dây mà bộ điều hợp không dây của máy tính nhìn thấy, còn được gọi là RSSI hoặc "Chỉ báo cường độ tín hiệu thu được". inSSIDer cung cấp một biểu đồ đường biểu diễn cường độ tín hiệu theo thời gian.
- Biểu tượng liên kết: Cho biết điểm truy cập bạn hiện đang kết nối. Biểu tượng này cũng xuất hiện trong ESS, vì vậy bạn có thể biết điểm truy cập cụ thể nào bạn được kết nối trên mạng của mình.
Trên đây là các thông tin bạn cần biết về phần mềm inSSIDer. Công cụ này được thiết kế để tìm hiểu các vấn đề ảnh hưởng đến hiệu suất Wi-Fi, đưa việc khám phá mạng Wi-Fi lên một tầm cao mới. Khi bất kỳ ai nhìn nhanh vào giao diện của inSSIDer, vị trí kênh không tốt, cường độ tín hiệu thấp và hàng loạt thông tin khác gần như hiển thị ngay lập tức. Nhờ đó, bạn có thể nhanh chóng đưa ra các giải pháp khắc phục hợp lý.
https://thuthuat.taimienphi.vn/cach-cai-dat-va-su-dung-inssider-tren-may-tinh-62019n.aspx
Bảo vệ mật khẩu Wifi là việc làm vô cùng quan trọng với những doanh nghiệp, công ty, cá nhân hiện nay, khi mà lộ mật khẩu, thì rất dễ bị xâm nhập vào hệ thống máy tính đang kết nối tới wifi của bạn, từ đó, các tài liệu có thể bị rò rỉ ra bên ngoài ... Hãy tạo thói quen đổi mật khẩu wifi của bạn thường xuyên hơn để tránh những rủi ro xảy ra nhé.- Xem thêm: đổi mật khẩu Wifi