Với cách cài đặt PDF Reader for Windows 7 được Taimienphi.vn hướng dẫn dưới đây, bạn có thể sử dụng phần mềm và đọc các tệp tin pdf trên máy tính của mình một cách dễ dàng. Là một phần mềm gọn, nhẹ với nhiều tính năng nên bạn có thể yên tâm cài PDF Reader for Windows 7 mà không lo phần mềm chiếm dung lượng bộ nhớ máy tính của bạn.
PDF Reader for Windows 7 là phần mềm hỗ trợ đọc tệp tin pdf trên máy tính, không chỉ hỗ trợ hệ điều hành Windows 7 mà bạn còn có thể sử dụng phần mềm trên Windows 10. Bên cạnh đó, bạn có thể sử dụng PDF Reader for Windows 7 để in, chuyển đổi tệp tin PDF sang các định dạng khác như TXT, JPG, BMP,... Hãy cùng Taimienphi.vn tìm hiểu cách cài PDF Reader for Windows 7 theo bài viết dưới đây nhé.
Cách cài đặt PDF Reader for Windows 7
Bước 1: Tải về phần mềm PDF Reader for Windows 7 tại đây : Download PDF Reader for Windows 7
Bước 2: Khởi động trình cài đặt mà bạn vừa tải về. Trên giao diện đầu tiên của trình cài đặt PDF Reader for Windows 7, chọn Next.
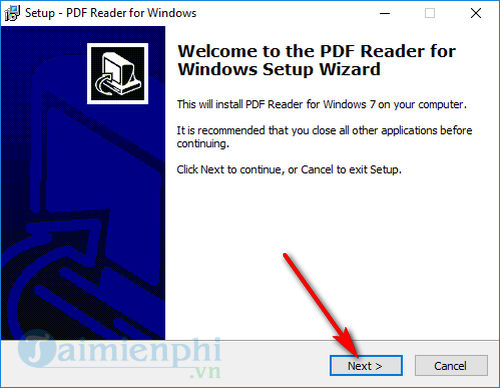
Bước 3: Bạn có thể lựa chọn Browse...để thay đổi thư mục lưu trữ của phần mềm.
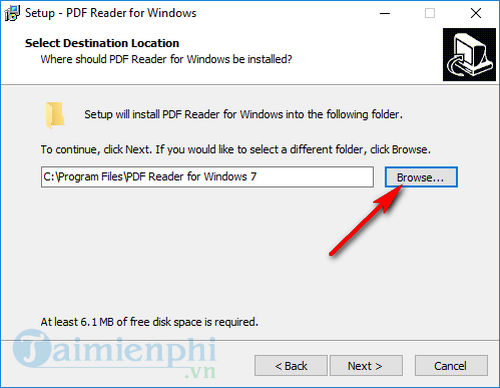
Bước 4: Sau khi thay đổi thư mục cài PDF Reader for Windows 7 xong, nhấn Next để tới bước tiếp theo.

Bước 5: Tương tự, bạn cũng có thể nhấn Browse...để thay đổi thư mục lưu trữ của PDF Reader for Windows 7 trên Start menu.

Bước 6: Nếu bạn muốn tạo biểu tượng, lối tắt của PDF Reader for Windows 7 ngoài màn hình desktop, bạn tích vào lựa chon Creat a desktop icon sau đó chọn Next.

Bước 7: Lựa chọn Install để bắt đầu cài đặt PDF Reader for Windows 7. Quá trình cài đặt phần mềm sẽ diễn ra tự động và nhanh chóng.

Bước 8: Sau khi cài đặt xong, nhấn Finish để tắt trình cài đặt và khởi động PDF Reader for Windows 7

Giao diện đơn giản của công cụ PDF Reader for Windows 7 sau khi cài đặt xong

Trên đây Taimienphi.vn đã hướng dẫn bạn đọc cách cài đặt PDF Reader for Windows 7 đem đến cho bạn một phần mềm tuyệt vời để đọc cũng như thực hiện những thao tác như in, chuyển đổi tệp tin PDF vô cùng đơn giản. Để sử dụng tốt phần mềm này, bạn có thể tham khảo bài viết hướng dẫn sử dụng PDF Reader for Windows 7 tại đây
https://thuthuat.taimienphi.vn/cach-cai-dat-pdf-reader-for-windows-7-29664n.aspx
Ngoài ra, bạn có thể tham khảo thêm top phần mềm đọc file pdf tốt nhất để chọn ra một phần mềm đọc, chỉnh sửa pdf phù hợp, đáp ứng được như cầu của bạn nhé. Chúc các bạn thành công !