Qua cách sử dụng PDF Reader for Windows 7 bạn có thể nắm được những tính năng, thao tác chính trên chương trình hỗ trợ đọc file PDF tuyệt vời này. Không chỉ là một phần mềm đọc PDF đơn thuần mà PDF Reader for Windows 7 cung cấp mà bạn sẽ được biết qua bài viết dưới đây.
Mặc dù có cái tên PDF Reader for Windows 7 nhưng bạn có thể sử dụng phần mềm này trên những phiên bản hệ điều hành Windows mới hơn như Windows 10. PDF Reader for Windows 7 có dung lượng khá nhẹ và giao diện đơn giản nhưng phần mềm cung cấp rất đầy đủ những tính năng cần thiết để người dùng sử dụng PDF Reader for Windows 7 đọc và tương tác với các tệp tin PDF.
Cách sử dụng PDF Reader for Windows 7
Bước 1: Tải về và cài đặt PDF Reader for Windows 7 tại đây : Download PDF Reader for Windows 7
Bước 2: Sau khi cài đặt xong, khởi động và bắt đầu sử dụng PDF Reader for Windows 7 . Để mở một file PDF, tại giao diện chính của phần mềm bạn nhấn chọn File ->Open (Ctrl + O)
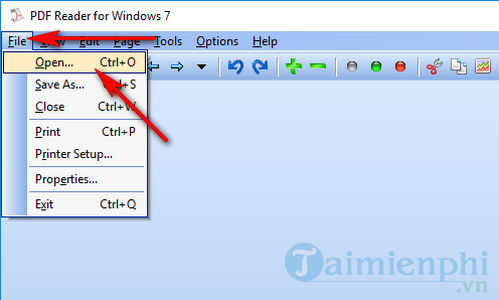
Bước 3: Tìm đến thư mục lưu trữ tệp tin PDF mà bạn cần đọc sau đó nhấn Open.
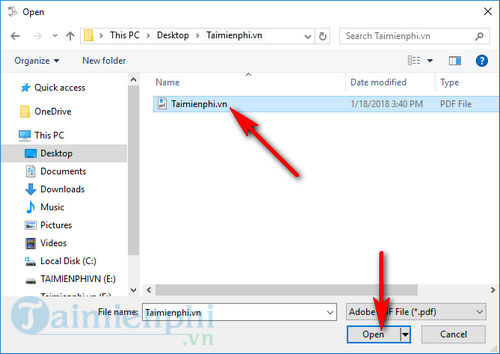
Bước 4: PDF Reader for Windows 7 có tốc độ load file PDF nhanh, hiển thị đầy đủ, sắc nét.

Bước 5: Để tuỳ chỉnh chế độ xem PDF, bạn có thể lựa chọn menu View và có các chế độ Toàn màn hình, phóng to, thu nhỏ,...

Bước 6: Để thực hiện các thao tác với file pdf như chép nội dung văn bản, chép dưới dạng hình ảnh, đảo chiều thì bạn có thể lựa chọn trong menu Edit

Bước 7: Sau khi đã thực hiện các thao tác, chỉnh sửa đối với tệp tin pdf đó xong, bạn có thể nhấn File và chọn Save As...(Ctrl + S) để lưu lại tệp tin.

Hoặc bạn có thể chọn Print (Ctrl + P) để dùng PDF Reader for Windows 7 thực hiện in file PDF ra giấy nếu đã cài máy in với máy tính của bạn.

https://thuthuat.taimienphi.vn/cach-su-dung-pdf-reader-for-windows-7-29665n.aspx
Trên đây là một số cách sử dụng PDF Reader for Windows 7 để bạn có thể nắm bắt cách dùng những chức năng cơ bản của phần mềm. Bên cạnh đó, PDF Reader for Windows 7 còn cung cấp những tính năng khác mà bạn có thể khám phá. Chúc các bạn thành công !