Action Center trong Windows 10 là một tính năng hữu ích nhưng vì nhiều lý do, người dùng muốn ẩn, vô hiệu hóa Action Center trong Windows 10 để tránh bị làm phiền. Thủ thuật này sẽ giúp đỡ bạn đọc thực hiện mong muốn đó.
Ngoài một số tính năng hữu ích, Action Center trên PC không có nhiều tác dụng so với việc dùng trên các thiết bị di động. Do đó, nhiều người dùng thường ít sử dụng Action Center trên Windows 10 bởi công cụ này chỉ mang tính nhắc nhở hoặc thông báo quét trên Windows Defender. Nhìn chung, Action Center đối với một số người dùng Windows 10 có thể là một phiền phức cần ẩn hoặc tắt bỏ đi.
Trong bài viết này, Taimienphi.vn sẽ hướng dẫn bạn đọc cách tắt thông báo action center trên Windows 10 đơn giản.
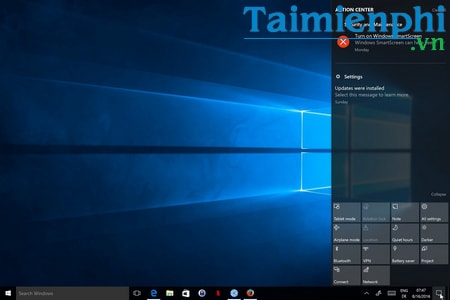
Ẩn nhanh các hành động tắt trong Action Center trên Windows 10
Bước 1: Nhấn tổ hợp phím tắt Windows + I để mở ứng dụng Setting trên máy tính. Hoặc bạn cũng có thể nhấn chuột phải lên thanh Taskbar và chọn Settings ở dưới cùng thanh menu.
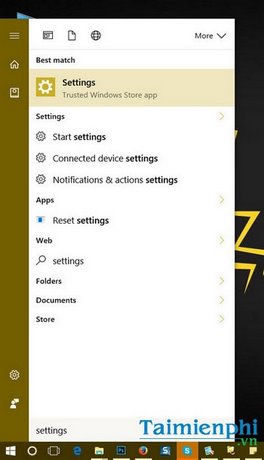
Chuyển tới Trong Settings mở tab System >Notifications & Actions để tiếp tục.

Bước 2: Kéo, thả các hành động tắt (quick actions) và sắp xếp theo trình tự tùy ý.

Bước 3: Click chọn “add or remove quick actions” để ẩn các Action Center mong muốn

Ẩn nhanh biểu tượng Action Center trên Windows 10
Bước 1: Nhấn chuột phải lên thanh taskbar chọn Settings từ menu hiển thị. Hoặc bạn có thể nhấn tổ hợp phím Windows + I như đã nói ở trên. Sau đó chuyển tới mục Personalization >Taskbar.

Bước 2: Click chọn mục Turn System icons on or off trong Settings.

Bước 3: Trong mục hiển thị tiếp theo, bạn chỉ cần gạt nút On >Off bên cạnh các ứng dụng mà bạn muốn tắt hiển thị icon.

Lưu ý rằng,thao tác này không hoàn toàn tắt Action Center trong Windows 10. Người dùng vẫn có thể mở nhanh Action Center bằng cách nhấn tổ hợp phím Windows + A.
Vô hiệu hóa, tắt Action Center trên Windows 10 bằng Group Policy Editor
Người dùng có thể tắt Action Center bằng cách sử dụng Group Policy Editor hoặc Windows Registry để tắt, vô hiệuhoas Action Center trên Windows 10 một cách dễ dàng.
Bước 1: Nhấn phím Windows > gõ gpedit.msc >Enter để mở ứng dụng Group Policy Editor trong hệ thống.

Bước 2: Tìm tới mục User >Administrative Templates >Start Menu and Taskbar.
Bước 3: Tiếp tục tìm mục Remove notifications and Action Center và click đúp vào tùy chỉnh này. Để tìm dễ dàng hơn, bạn có thể nhấn nút Setting ở trên để hệ thống tự động sắp xếp lại vị trí của các tùy chỉnh theo thứ tự bảng chữ cái.

Bước 4: Trong Remove notifications and Action Center, bạn click chọn Enabled để kích hoạt tắt thông báo và Action Center trên máy tính. Tiếp tục nhấn OK để hoàn tất.

Vô hiệu hóa, tắt Action Center trên Windows 10 bằng Windows Registry
Cách sử dụng Windows Registry đặc biệt hữu ích đối với người dùng Windows 10 Home vì phiên bản này không hỗ trợ Group Policy Editor.
Bước 1: Nhấn phím Windows > gõ Regedit.exe >Enter. Hoặc bạn cũng có thể gõ tổ hợp phím Windows + R và nhập regedit hoặc regedit.exe.

Sử dụng tổ hợp phím Windows + R để mở nahnh Windows Registry.

Hoặc nhấn phím Windows và gõ regedit để mở trình Windows Registry trên máy tính.
Nhấn Yes để xác nhận truy cập vào Windows Registry.
Bước 2: Tìm theo đường dẫn dưới đây để truy cập vào mục tùy chỉnh Action Center trong Windows Registry.
HKEY_CURRENT_USER\SOFTWARE\Policies\Microsoft\Windows\Explorer

Bước 3: Kiểm tra bên cột phải xem đã có key DisableNotificationCenter xuất hiện chưa. Nếu có, bạn có thể chuyển nhanh tới bước 5.
Bước 4: Nếu chưa có key DisableNotificationCenter, bạn cần click chuột phải trong thư mục Explorer >New >Dword (32-bit) Value > Đặt tên cho key là DisableNotificationCenter.

Bước 5: Click đúp vào DisableNotificationCenter và đặt giá trị cho key này là 1.

Bước 6: Khởi động lại máy tính.
Action Center trong Windows 10 được sử dụng để thông báo các tính năng như kết nối không dây, mạng, chế độ máy tính bảng hay Bluetooth chỉ bằng cách click đúp vào biểu tượng ở góc phải dưới cùng màn hình của Windows 10.
Có thể nói, Action Center là một tính năng rất hữu ích đối với người dùng Windows 10 nhờ việc tích hợp sẵn nhiều thông báo quan trọng trên máy tính, trong đó có Microsoft Windows Defender. Tuy nhiên do tích hợp quá nhiều tính năng và không phải tính năng nào cũng quan trọng với người dùng nên nhiều người muốn tắt action center trên Windows 10 để tránh bị thông báo action center win 10 làm phiền.
https://thuthuat.taimienphi.vn/cach-an-vo-hieu-hoa-action-center-tren-windows-10-7909n.aspx
Đối với các phiên bản khác người dùng cũng có thể dễ dàng tắt thông báo action center trên Windows dễ dàng. Lưu ý rằng, việc tắt thông báo action center trên Windows 10 sẽ khiến máy tính của bạn không nhận được các thông báo như trước kia nữa nên bạn đọc cần hết sức cần nhắc trước khi tắt, vô hiệu hóa Action center trong Windows 10 nhé.