Tạo shorcut icon sao lưu dữ liệu trên cách đổi hình nền máy tính là cách để chúng ta có thể truy cập vào sao lưu dữ liệu một cách nhanh chóng thông qua icon biểu tưởng ở ngoài màn hình. Hãy cùng Taimienphi.vn tìm hiểu về cách tạo shorcut icon sao lưu dữ liệu trên màn hình desktop nhé.
Sao lưu dữ liệu trên Windows giúp chúng ta có thể khôi phục được những dữ liệu quan trọng trong bộ nhớ thiết bị mỗi khi có phát sinh, xảy ra lỗi gây mất dữ liệu. Với việc Sao lưu dữ liệu người dùng có thể chủ động tạo cũng như khôi phục lại những file quan trọng sau mỗi sự cố xảy ra

Sao lưu dữ liệu lâu nay vẫn luôn là vấn đề được nhiều người quan tâm khi sử dụng một kho dữ liệu lớn. Có nhiều cách để sao lưu dữ liệu máy tính như sử dụng các loại phần mềm cho phép sao lưu, khôi phục dữ liệu. Còn sau đây Taimienphi.vn sẽ hướng dẫn các bạn cách tạo shorcut icon sao lưu dữ liệu trên màn hình desktop nhé.
Tạo shorcut icon sao lưu dữ liệu trên màn hình desktop
Bước 1: Tại màn hình Desktop click chuột phải, lựa chọn mục New, ấn chọn Shorcut.
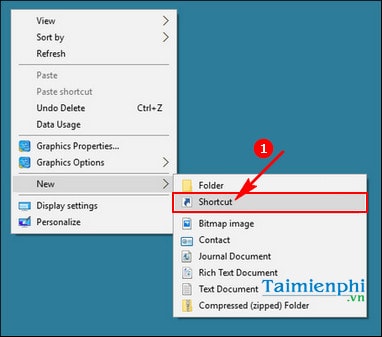
Bước 2: Bảng tạo Shorcut xuất hiện, tại phần Type a name for this shortcut các bạn điền
cmd.exe /k "wmic.exe /Namespace:\\root\default Path SystemRestore Call CreateRestorePoint "My Shortcut Restore Point", 100, 7"

Sau đó ấn Next.
Bước 3: Ngay lập tức hệ thống sẽ nhận diện được đoạn thông tin mình vừa điền. Các bạn ấn chọn Finish

Bước 4: Một Shorcut icon đã được xuất hiện ngoài màn hình, Click chuột phải vào Shorcut chọn Properties.

Bước 5: Lựa chọn thẻ Shorcut, ấn chọn mục Advance

Bước 6: Biểu mẫu Advance Properties xuất hiện, ấn chọn vào chức năng Run As administrator. Và ấn Ok để xác nhận

Như vậy chúng ta đã tạo shortcut icon sao lưu dữ liệu trên màn hình desktop thành công, và chỉ cần ấn chọn vào biểu tượng đó mỗi khi thực hiện việc sao lưu dữ liệu.
Ngoài ra chúng ta cũng có thể sao lưu các dữ liệu trên các thiết bị di động thông minh. Nếu như bạn sử dụng các thiết bị iPhone, việc sao lưu icloud là sự lựa chọn hoàn hảo.
https://thuthuat.taimienphi.vn/tao-shorcut-icon-sao-lu-du-lieu-tren-man-hinh-desktop-7426n.aspx
Còn đối với những thiết bị Android việc sao lưu dữ liệu có phần rắc rối hơn. Tuy nhiên các bạn cũng có thể tham khảo bài viết sao lưu dữ liệu Android để tìm ra phương án sao lưu dữ liệu thích hợp nhất với thiết bị của mình.