VMware là phần mềm cho phép chúng ta chạy giả lập môi trường các hệ điều hành hiện nay và người dùng cũng có thể sử dụng 2 màn hình trên VMware trong trường hợp cần thiết và hướng dẫn sau đây sẽ giúp bạn kích hoạt nó.
Ngày nay việc sử dụng 2 màn hình trở nên rất phổ biến, chính vì vậy sử dụng 2 màn hình trên VMWare cũng không có gì lạ với những ai hay dùng VMWare vào các công việc quản trị, thiết lập hệ thống tầm trung hiện nay. Vậy để sử dụng 2 màn hình trên VMWare chúng ta phải làm như thế nào, hãy làm theo hướng dẫn dưới đây để kích hoạt tính năng này nhé.

Cách sử dụng 2 màn hình trên VMWare
Hướng dẫn sử dụng 2 màn hình trên VMWare
Bước 1: Để kích hoạt và sử dụng 2 màn hình trên VMWare trước tiên bạn phải mở VMWare lên và hãy chắc chắn rằng máy ảo của bạn phải tắt hoàn toàn.
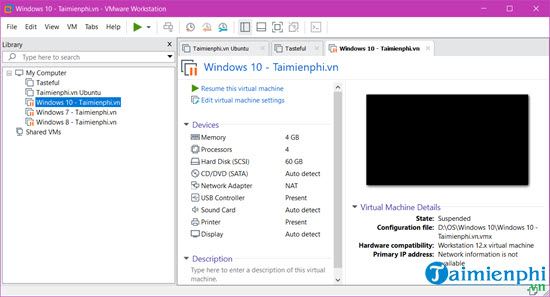
Bước 2: Nếu chưa thì bạn cần click chuột phải vào máy đó và lựa chọn Power > lựa chọn tiếp Power Off để tắt nhanh máy hoàn toàn.

Bước 3: Sau khi tất máy hoàn tất chúng ta lựa chọn Edit virtual machine để chỉnh sửa lại cấu hình của máy trước đó.

Bước 4: Tại đây chúng ta kéo xuống phần Display và lựa chọn Specify monitor settings với giá trị thiết lập là 2 (hoặc nhiều hơn tùy vào bạn) nhưng tốt hơn hết nên để 2 màn hình để tránh các lỗi cơ bản gặp phải.

Bước 5: Bước tiếp theo chúng ta vào phần Edit trên thanh menu của VMWare và lựa chọn Preferences..

Bước 6: Ở trong này bạn vào phần Display và tích vào phần Autofit guest để thiết lập việc sử dụng 2 màn hình trên VMWare.

Bước 7: Trong trường hợp thiết lập mà gặp phải lỗi Cannot Use Multiple Monitors bạn đọc chỉ cần update VMWare lên phiên bản mới nhất và tự thử lại.

Thông qua hướng dẫn sử dụng 2 màn hình trên VMWare trong bài viết chúng ta đã khám phá thêm được một thủ thuật hay, hữu ích có trên VMWare. Sử dụng VMWare không chỉ giúp chúng ta giả lập một hệ điều hành nào đó mà bản thân của VMWare được ứng dụng rất nhiều, đặc biệt là trong doanh nghiệp. Với những ai đang học về quản trị hệ thống thì việc làm quen và sử dụng VMWare là điều bất buộc, do đó các thủ thuật của Taimienphi.vn rất hữu ích. Để thuận tiện hơn cho việc chia sẻ dữ liệu giữ PC đang sử dụng và VMWare, người dùng có thể chia sẻ dữ liệu máy thật và VMWare thông qua một tính năng có sẵn trong VMWare. Tham khảo cách chia sẻ dữ liệu giữa máy thật và VMWare tại đây để làm rõ hơn vấn đề trên.
https://thuthuat.taimienphi.vn/su-dung-che-do-hien-thi-2-man-hinh-tren-vmware-44659n.aspx
Không chỉ có Windows mà người dùng cũng có thể cài Ubuntu trong VMWare và trải nghiệm hệ điều hành này. Ở phiên bản hiện tại giao diện UI được cải tiến rất nhiều, chính vì vậy việc cài Ubuntu trong VMWare và trải nghiệm trở nên dễ dàng hơn rất nhiều.