Tương tự như bạn dùng Word hay Excel thì PowerPoint cũng hỗ trợ người dùng trình bày nội dung side trình chiếu theo định dạng đồ họa, biểu đồ. Khi tạo đồ họa, biểu đồ rồi thì người dùng cũng rất dễ dàng sửa và xóa dữ liệu biểu đồ trong PowerPoint, và cách thức thực hiện sửa, xóa cũng rất đơn giản.
Tạo biểu đồ trong PowerPoint hay tạo biểu đồ trên Word, Excel người dùng có thể biểu diễn số liệu hoặc nội dung theo các dạng đồ họa hay được dùng phổ biến như: biểu đồ dạng cột, biều đồ hình tròn, biểu đồ dòng, biểu đồ vùng, biểu đồ kiểu tán xạ... Việc tạo dễ thì đương nhiên thao tác để người dùng sửa hoặc xóa dữ liệu biểu đồ trên PowerPoint để phù hợp với thực tế của người sử dụng cũng không quá phức tạp.

Chỉnh sửa và xóa dữ liệu khỏi biểu đồ PowerPoint
Cách sửa và xóa dữ liệu biểu đồ trong PowerPoint
Trong bài viết này, chúng tôi sẽ demo cách tạo, sửa và xóa dữ liệu khỏi biểu đồ PowerPoint phiên bản PowerPoint 2016 - một phiên bản hiện được đa số người dùng sử dụng hiện nay. Đối với các phiên bản PowerPoint khác như PowerPoint 2013, PowerPoint 2010 bạn cũng có thể thực hiện tương tự.
1. Tạo biểu đồ trong PowerPoint
Bước 1: Đầu tiên bạn mở PowerPoint lên. Trong giao diện chính, bạn nhấn chuột vào tab Insert -> chọn Chart.
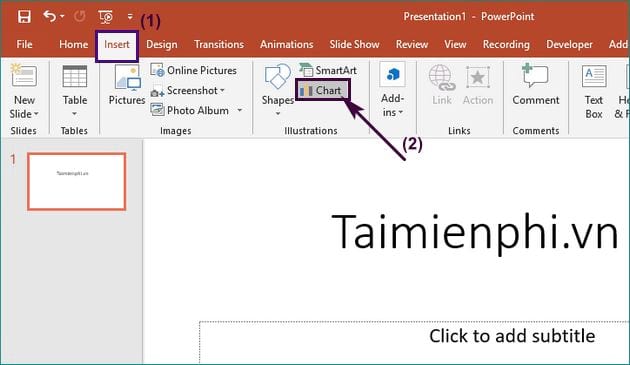
Bước 2: Giao diện hộp thoại Insert Chart xuất hiện -> bạn sẽ thấy có nhiều dạng biểu đồ biểu thị nội dung khác nhau để bạn lựa chọn. Bạn nhấn chuột vào dạng biểu đồ mà mình muốn sử dụng -> rồi nhấn OK. Hình dưới là chúng tôi chọn biểu đồ hình cột

Bạn sẽ thấy một bảng thống kê trên Excel xuất hiện kèm theo. Bảng thống kê này cho phép bạn nhập dữ liệu để hiển thị thành biểu đồ trên PowerPoint.

Bước 3: Bạn chỉ cần nhập nội dung số liệu vào các mục vào trong bảng thống kê. Những nội dung bạn nhập vào, Excel sẽ tự động được điền -> và bạn sẽ có biểu đồ trong PowerPoint.

Đây là biểu đồ trong PowerPoint sau khi bạn tạo thành công.

2. Sửa, xóa dữ liệu biểu đồ trong PowerPoint
Để sửa hoặc là xóa dữ liệu biểu đồ trong PowerPoint, bạn thực hiện tiếp các bước sau đây:
Bước 4: Để nhập số liệu hoặc sửa dữ liệu cho từng cột trong biểu đồ -> Bạn nhấn phải chuột vào bảng -> chọn Edit Data -> rồi chọn tiếp Edit Data hoặc Edit Datain Excel đều được

Một bảng tính Excel nhỏ sẽ xuất hiện. Tại đây, bạn có thể chọn ô chứa dữ liệu mà bạn muốn chỉnh sửa -> sau đó bạn nhập giá trị mới để sửa trong biểu đồ của mình.

Bước 4: Nếu bạn muốn xóa dữ liệu khỏi biểu đồ này -> bạn chọn hàng có chứa dữ liệu, rồi nhấn chuột phải vào tiêu đề hàng -> sau đó chọn Delete để xóa dữ liệu biểu đồ trên PowerPoint.

Kết quả là việc chỉnh sửa hoặc xóa dữ liệu sẽ bị loại khỏi biểu đồ.

Trên đây là toàn bộ hướng dẫn sửa và xóa dữ liệu biểu đồ trong PowerPoint với các bước thực hiện thật đơn giản phải không nào! Về cơ bản thì việc điều chỉnh dữ liệu biểu đồ hay xóa biểu đồ thì ngay trong bước tạo biểu đồ trên PowerPoint bạn đã có thể thực hiện việc điều chỉnh luôn dữ liệu của mình rồi, vì biểu đồ mẫu không bao giờ là phù hợp luôn với nội dung mà bạn cần tạo biểu đồ.
https://thuthuat.taimienphi.vn/huong-dan-sua-va-xoa-du-lieu-bieu-do-trong-powerpoint-47563n.aspx
Ngoài ra, để làm quen với vẽ biểu đồ trong PowerPoint, bạn đọc tham khảo thêm bài viết có chủ đề tương tự trên Taimienphi.vn. Bấm vào đây để xem vẽ sơ đồ tư duy trong Powerpoint.