Powerpoint là phần mềm trình chiếu, hỗ trợ người dùng tạo slide thuyết trình sinh động nhất. Để bảo vệ tài liệu cũng như các bản thuyết trình không bị lộ thông tin bạn đọc có thể cài đặt mật khẩu cho Powerpoint. Cách cài đặt mật khẩu file Powerpoint cũng khá đơn giản bạn đọc có thể tham khảo hướng dẫn được chia sẻ trong bài viết dưới đây của Taimienphi.vn và làm theo nhé.
Sử dụng chung máy tính hay đôi khi do tính chất của công việc hay theo yêu cầu của đối tác, khách hàng mà bạn phải thực hiên các biện pháp bảo mật cho tài liệu của mình để tránh trường hợp tài liệu bị đánh cắp làm lộ lọt các thông tin bí mật vào tay người khác.

Cách cài đặt mật khẩu cho Powerpoint
Để bảo mật thông tin cho tài liệu thì có khá nhiều phương pháp hay cách thức khác nhau như sử dụng phần mềm đặt mật khẩu, nén file và đặt mật khẩu... Thủ thuật dưới đây sẽ hướng dẫn bạn một cách bảo mật, bảo vệ rất đơn giản nhưng lại vô cùng hiệu quả, đó là đặt mật khẩu file Powerpoint.
HƯỚNG DẪN ĐẶT MẬT KHẨU FILE POWERPOINT
1. Đặt mật khẩu không cho mở file Powerpoint lên.
Để đặt mật khẩu không cho Open file lên, bạn thực hiện theo các bước sau:
Bước 1: Giả sử bạn đang có một file Powerpoint có những dữ liệu quan trọng -> bạn mở file này lên -> chọn File -> chọn tiếp Info -> Trong mục Protect Presentation, chọn vào dòng thứ 2 Encrypt with Password như hình dưới:
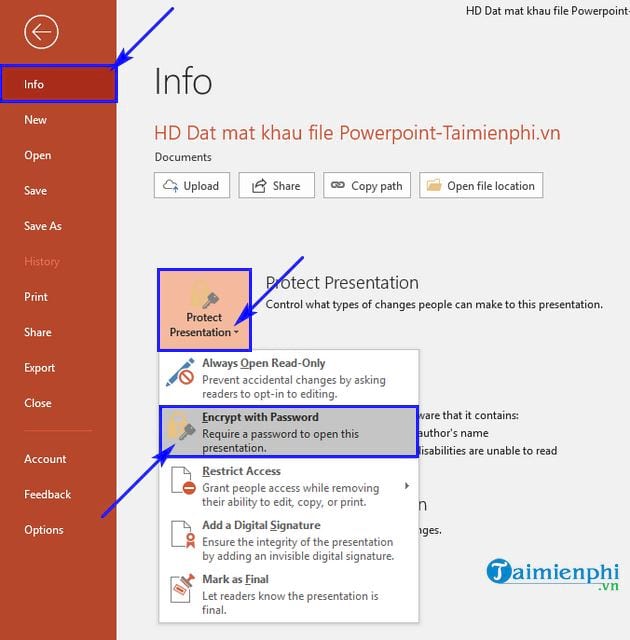
Bước 2: Xuất hiện giao diện nhập mật khẩu -> bạn gõ mật khẩu bạn muốn đặt vào. Bạn nên đặt pass khó nhưng phải dễ nhớ đối với bạn, không nên đặt pass dễ quá kiểu như: 1235, abc... -> nhập xong, bạn nhấn chọn OK.

Bạn nhập lại pass 1 lần nữa theo yêu cầu của phần mềm để xác nhận -> nhấn chọn tiếp OK để hoàn thành việc đặt pass.

Bước 3: Và kết quả là những lần sau bạn mở file này sẽ yêu cầu nhập mật khẩu như hình ảnh ở dưới.

Nếu bạn muốn bỏ mật khẩu đã đặt: Rất đơn giản, bạn chỉ cần vào lại tab File -> chọn Info -> Trong mục Protect Presentation, chọn vào dòng thứ 2 Encrypt with Password ->rồi xóa mật khẩu đi là xong.

2. Đặt mật khẩu file Powerpoint cho phép mở để xem nhưng không chỉnh sửa file được
Để thiết lập chế độ chỉ cho xem (Read Only), không thể chỉnh sửa được, bạn thực hiện như sau:
Bước 1: Mở file Powerpoint lên -> Chọn File -> bạn chọn tiếp Save as (hoặc dùng phím tắt nhanh F12, một số laptop sẽ là Fn + F12).

Bước 2: Chọn vị trí cần lưu file mới -> Tiếp theo, bạn chọn Tools -> chọn General Options.

Bước 3: Bạn nhập pass ô Password to Open thì giống với cách đã nêu ở phần 1. Còn cho phép người khác xem nhưng không thể chỉnh sửa thì bạn chỉ nhập pass vào ô Password to Modify -> nhập xong, bạn nhấn OK.

Bạn nhập lại mật khẩu một lần nữa -> nhấn chọn OK để hoàn thành.

Bước 4: Sau khi xác nhận xong -> bạn nhấn Save để lưu file vừa mới được thiết lập.

Và kết quả là file Powerpoint đã được đặt mật khẩu -> khi mở file lên, người dùng sẽ thấy thông báo yêu cầu nhập mật khẩu -> nếu chỉ xem không chỉnh sửa -> thì nhấn chọn Read Only.

Để xóa bỏ mật khẩu thì bạn chỉ việc làm đúng các bước trên -> trong cửa sổ nhập pass mới -> bạn bôi đen rồi xóa trắng đi -> rồi nhấn OK là xong.
Bạn thấy đấy, Cách đặt mật khẩu file Powerpoint cũng không quá khó để thực hiện phải không nào! Từ giờ để bảo vệ dữ liệu của mình, tránh người khác mở file hay chỉnh sửa file Powerpoint thì bạn hãy đặt pass ngay cho file Powerpoint.
https://thuthuat.taimienphi.vn/cach-dat-mat-khau-file-powerpoint-43093n.aspx
Ngoài ra, nếu bạn chưa biết cách đặt mật khẩu cho Word hay Excel thì tham khảo hướng dẫn đặt mật khẩu cho file word & Excel mà Taimienphi.vn đã chia sẽ để biết cách thực hiện nhé! Chúc bạn thành công!
- Xem thêm: Cách đặt mật khẩu bảo vệ tài liệu Word