Nếu là người mới bắt đầu làm quen với bảng tính, các hàm cơ bản trong Excel như SUM, MIN, MAX, IF sẽ giúp bạn giải quyết công việc nhanh chóng và hiệu quả. Cùng Tải Miễn Phí tìm hiểu ngay nhé.
Excel là công cụ không thể thiếu trong mọi công việc văn phòng, từ quản lý dữ liệu đến tính toán, phân tích. Nếu bạn chưa quen với các hàm cơ bản trong Excel, bài viết này của Tải Miễn Phí sẽ hướng dẫn từ A - Z.

Các hàm Excel cơ bản, công thức và cách sử dụng
Lưu ý: Trong hướng dẫn dưới đây, Tải Miễn Phí sẽ thực hiện cách tính các Hàm cơ bản trong Excel 2016, bạn đọc có thể thực hiện tại các phiên bản MS Excel khác.
1. Hàm SUM: Tính tổng giá trị các ô
Để tính tổng giá trị trong các ô được chọn, bạn sử dụng Hàm SUM với cú pháp: =SUM(Number1, Number2...). Trong đó: Number1, Number2, ... là các số, ô, hoặc vùng dữ liệu cần tính tổng. Bạn có thể thêm bao nhiêu đối số tùy thích, miễn là không vượt quá giới hạn của Excel.
Có 3 cách khai báo hàm SUM thường gặp:
- Cách 1: Tính tổng giá trị trong một phạm vi ô
VD: Nếu bạn có các giá trị từ ô A1 đến A5, và muốn tính tổng từ A1 đến A5, công thức sẽ là: =SUM(A1:A5)
Kết quả: Hàm =SUM(A1:A5) sẽ trả về bằng 150.
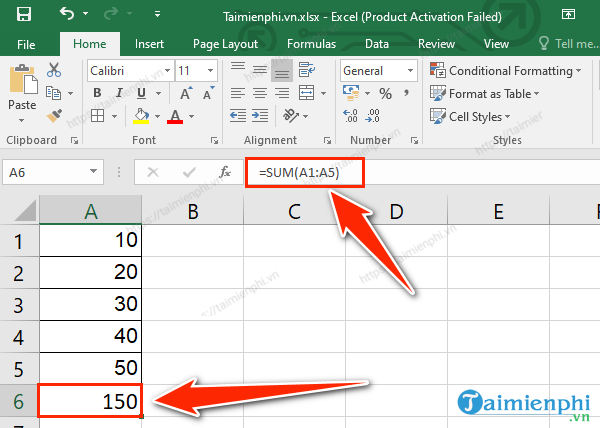 Các hàm cơ bản trong Excel: hàm SUM
Các hàm cơ bản trong Excel: hàm SUM
- Cách 2: Tính tổng các giá trị cụ thể
VD: Nếu có các giá trị từ ô A1 đến A5 lần lượt là: 10, 20, 30, 40, 50, bạn nhập các giá trị này vào hàm với cú pháp: =SUM(10;20;30;40;50)
Kết quả: Hàm trả về 150.
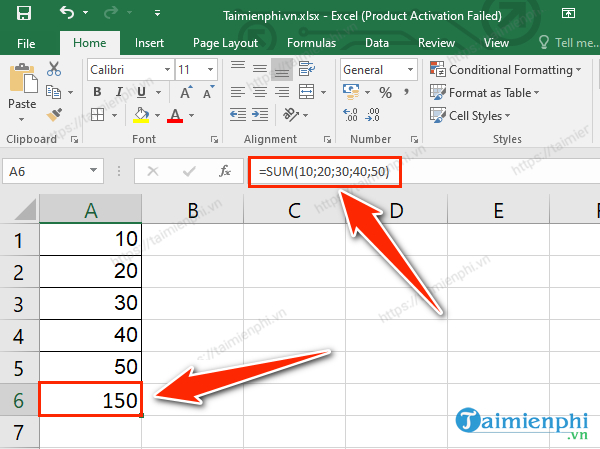
- Cách 3: Tính tổng các vùng không liền kề
Bạn có thể cộng nhiều vùng không liền kề bằng cách tách chúng với dấu chấm phẩy:
VD: Nếu muốn tính tổng vùng A1 đến A3 và vùng B1 đến B3, cú pháp sẽ là: =SUM(A1:A3; B1:B3)
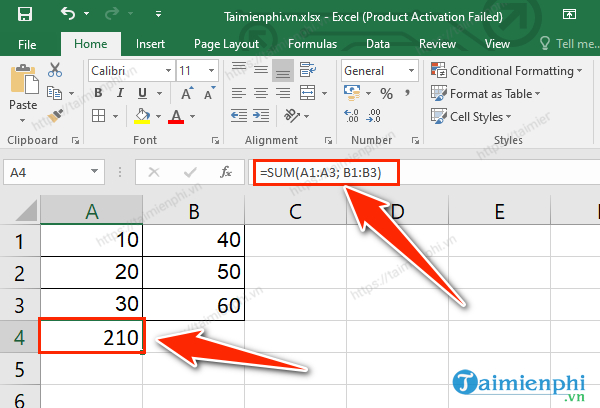
2. Hàm điều kiện IF
Nếu muốn lọc các giá trị trong bảng tính Excel, bạn cần sử dụng hàm IF với cú pháp: =IF(logical_test; value_if_true; value_if_false)
Trong đó:
- logical_test: Là điều kiện cần kiểm tra.
- value_if_true: Giá trị trả về nếu điều kiện đúng.
- value_if_false: Giá trị trả về nếu điều kiện sai.
VD: Nếu muốn kiểm tra xem giá trị trong ô A2 có lớn hơn 50 không, cú pháp sẽ là =IF(A2>50; "Lớn hơn 50"; "Không lớn hơn 50")
- Nếu giá trị trong A2 lớn hơn 50, hàm sẽ trả về "Lớn hơn 50".
- Nếu không, hàm trả về "Không lớn hơn 50".
Tương tự, Nếu muốn kiểm tra xem giá trị trong ô A3 có lớn hơn 50 không, cú pháp sẽ là =IF(A3>50; "Lớn hơn 50"; "Không lớn hơn 50")
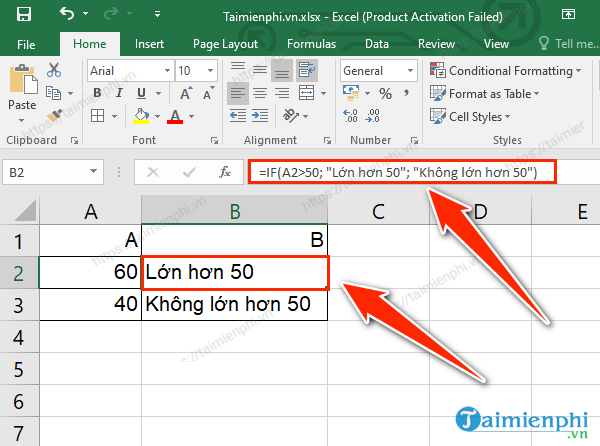 Các hàm cơ bản trong Excel: Hàm IF
Các hàm cơ bản trong Excel: Hàm IF
3. Hàm lấy ký tự bên trái (LEFT)
Hàm LEFT trong Excel được sử dụng để lấy ký tự từ phía bên trái của chuỗi ký tự (có thể lấy nhiều ký tự), cú pháp: =LEFT(text; [num_chars]).
Trong đó:
- text: Chuỗi văn bản cần lấy ký tự.
- num_chars: (Tùy chọn) Số lượng ký tự muốn lấy từ bên trái chuỗi.
Nếu bỏ qua num_chars, hàm sẽ mặc định lấy 1 ký tự.
VD: Nếu muốn lấy ký tự đầu tiên từ các tên trong cột A, công thức sẽ là: =LEFT(A1; 1)
4. Lấy ký tự bên phải (RIGHT)
Tương tự với Hàm LEFT, hàm RIGHT giúp bạn lấy chuối giá trị bên phải của chuỗi ký tự, bạn có thể lấy nhiều hơn 1 ký tự trong số chuỗi ký tự đó. Cú pháp: =RIGHT(text; num_chars)
Trong đó:
- text: Chuỗi văn bản cần lấy ký tự.
- num_chars: (Tùy chọn) Số lượng ký tự muốn lấy từ bên phải của chuỗi.
Nếu bỏ qua num_chars, hàm sẽ mặc định lấy 1 ký tự.
VD: Giả sử bạn có danh sách mã sản phẩm trong cột A, và muốn lấy 3 ký tự cuối của mỗi mã, cú pháp sẽ là: =RIGHT(A1; 3)
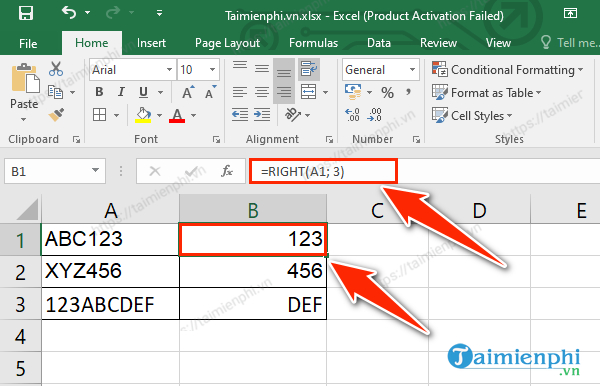 Các hàm cơ bản trong Excel: Hàm RIGHT
Các hàm cơ bản trong Excel: Hàm RIGHT
5. Hàm MIN: Hàm tìm giá trị nhỏ nhất
Hàm MIN có chức năng tìm giá trị nhỏ nhất trong các ô hoặc vùng được chọn
Cú pháp: =MIN(number1; [number2], ...)
Giả sử bạn có một danh sách các số trong cột A từ ô A1 đến A5 là: 3; 45; 12; 67; 34. Để tìm giá trị nhỏ nhất, bạn nhập cú pháp: =MIN(3; 45; 12; 67; 34).
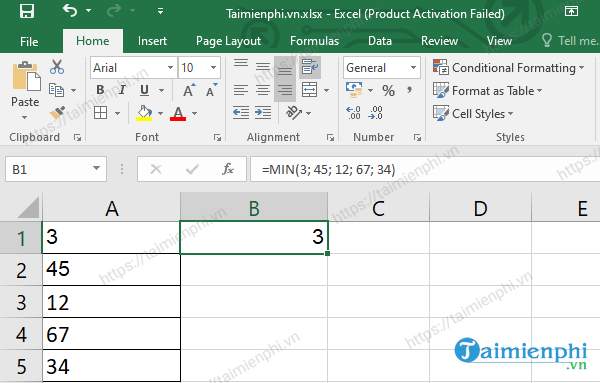
6. Hàm MAX: Hàm tìm giá trị lớn nhất
Hàm MAX có chức năng tìm giá trị lớn nhất trong các ô hoặc vùng được chọn. Cú pháp: =MAX(number1; [number2], ...)
Ví dụ: Giả sử bạn có một danh sách các số trong cột A từ ô A1 đến A5 là: 3; 45; 12; 67; 34. Để tìm giá trị lớn nhất, bạn nhập cú pháp: =MAX(3; 45; 12; 67; 34).
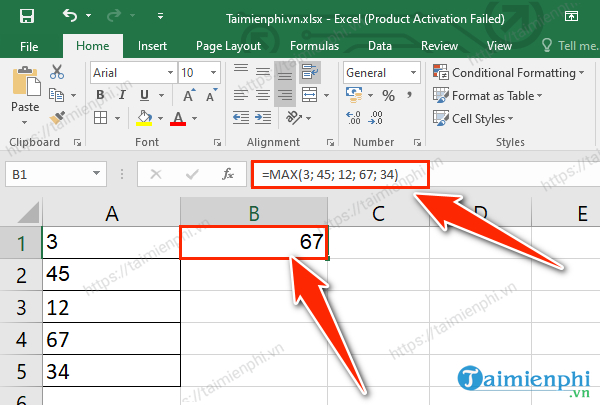
7. Hàm tính giá trị trung bình AVERAGE
Hàm AVERAGE là một trong các hàm cơ bản trong excel cho phép bạn tính giá trị trung bình của các ô hoặc các vùng được chọn. Sử dụng hàm AVERAGE bạn sẽ thực hiện phép tính đơn giản hơn
Cú pháp: =AVERAGE(number1; [number2], ...)
VD: Giả sử bạn có một danh sách số trong cột A từ ô A1 đến A5 lần lượt là: 10;20;30;40;50. Công thức Tính trung bình từ cột A1 đến A5 là: =AVERAGE(A1:A5) hoặc =AVERAGE(10;20;30;40;50).
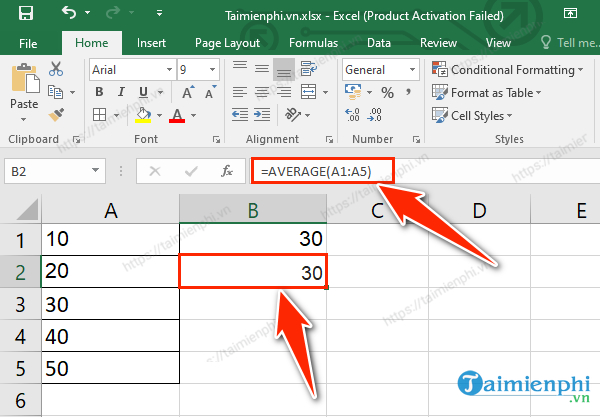
8. Hàm cắt các khoảng trống TRIM
Hàm TRIM là hàm Excel cơ bản, hỗ trợ loại bỏ khoảng trống giữa các ký tự trong chuỗi ký tự và chỉ để lại duy nhất một khoảng trống (bằng 1 dấu cách giữa các từ) mà thôi. Với nhiều ô chứa chuỗi ký tự có nhiều khoảng trống thì hàm TRIM thật sự là hữu ích.
Cú pháp: =TRIM(text)
Trong đó: Text là đoạn văn bản chứa khoảng trắng cần loại bỏ là 1
VD: Chuỗi văn bản ở ô A1 là: Xin chào tháng 12, để loại bỏ khoảng trắng thừa trong chuỗi văn bản, bạn nhập cú pháp sau: =TRIM(A1).
9. Hàm nối chuỗi CONCATENATE
Hàm CONCATENATE là hàm nối chuỗi ký tự trong bảng tính excel, sử dụng hàm CONCATENATE, bạn sẽ không phải thủ công ghép các chuỗi từ lại với nhau.
Cú pháp: =CONCATENATE (text 1; text 2; …)
Trong đó: Text 1: là chuỗi thứ 1 (đây là chuỗi bắt buộc)
Text 2 …: tùy chọn, tối đa 255 chuỗi, và các chuỗi phải được phân tách nhau bởi dấu phẩy
Giả sử trong ô A1 là "Tháng", và ô B1 là "12". Để nối hai chuỗi văn bản từ hai ô, bạn nhập công thức: =CONCATENATE(A1; B1)
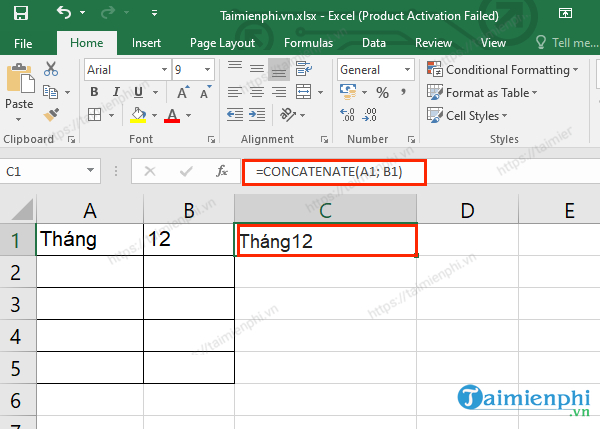 Các hàm cơ bản trong Excel: Hàm CONCATENATE
Các hàm cơ bản trong Excel: Hàm CONCATENATE
10. Hàm COUNT: Hàm đếm dữ liệu kiểu số
Hàm COUNT là hàm excel cơ bản có chức năng đếm dữ liệu. Sử dụng hàm Count, bạn sẽ đếm được số dữ liệu kiểu số trong bảng tính excel. Cú pháp: =COUNT(value1; [value2]; ...)
VD: Để đếm số lượng giá trị số trong phạm vi từ cột A đến E trong bảng dưới đây, bạn làm theo công thức: =COUNT(A1:E1).
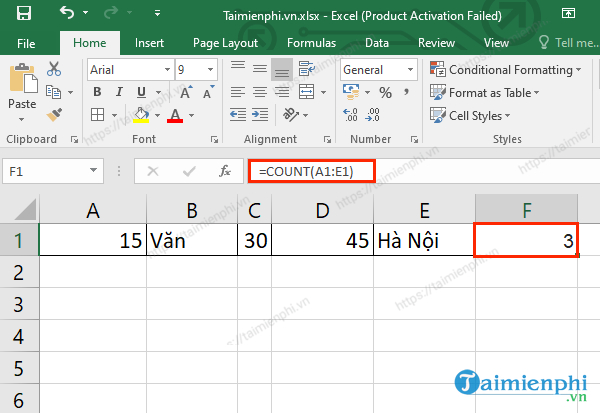
11. Hàm COUNTA: Hàm đếm các ô có chứa dữ liệu
Hàm COUNTA có chức năng đếm các ô có chứa dữ liệu
Cú pháp: =COUNTA(value1; [value2]; ...)
VD: Ta có dữ liệu trong phạm vi trong bảng dữ liệu từ cột A đến cột E. Để đếm số ô có dữ liệu trong phạm vi, bạn nhập công thức: =COUNTA(A1;B1;C1;D1;E1).
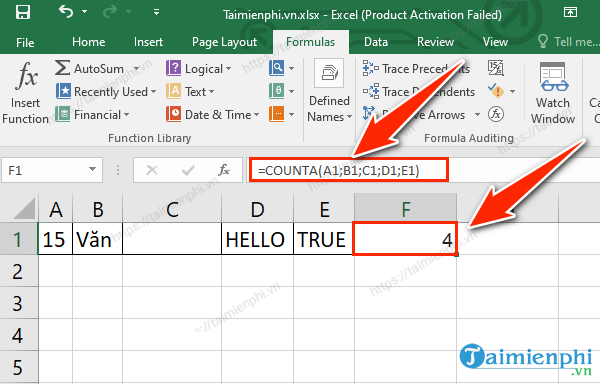 Các hàm cơ bản trong Excel: Hàm COUNTA
Các hàm cơ bản trong Excel: Hàm COUNTA
12. Hàm đếm chiều dài chuỗi ký tự
Hàm LEN là hàm Excel cơ bản, hỗ trợ đếm chiều dài chuỗi ký tự có tác dụng cho bạn biết. Hàm LEN sẽ trả về giá trị là độ dài của chuỗi ký tự, kể cả ký tự khoảng trống trắng. Cú pháp: =LEN (text)
Trong đó: Text: là chuỗi ký tự
Ví dụ: Nếu bạn muốn đếm số ký tự có trong ô B1. Bạn dùng cú pháp =LEN(B5). Kết quả sẽ có như hình. Để đếm các ô tiếp theo, bạn chỉ cần giữ chuột tại I5 và kéo xuống dưới.
13. Hàm hiển thị thời gian hiện tại trên hệ thống NOW
Hàm NOW hàm trả về ngày tháng hiện tại trên hệ thống
Cú pháp: =NOW ()
14. Hàm SUMIF: Hàm tính tổng các ô có điều kiện
Hàm SUMIF là hàm cơ bản trong excel cho phép bạn tính tổng các ô hoặc các vùng có giá trị thỏa mãn điều kiện được đặt ra. Cú pháp: =SUMIF(range; criteria; [sum_range]).
Các ô chứa điều kiện Criteria: Điều kiện Sum_range: Các ô cần tính tổng
VD: Để tính tổng số điểm cho học sinh có điểm trên 8 trong danh sách dưới đây, bạn nhập công thức: =SUMIF(B2:B6; ">8")
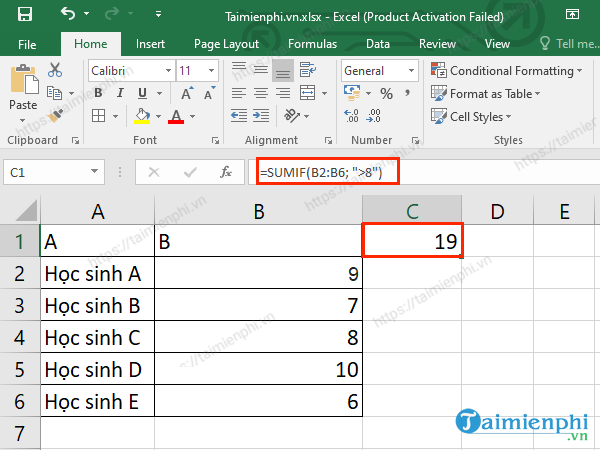 Các hàm cơ bản trong Excel: Hàm SUMIF
Các hàm cơ bản trong Excel: Hàm SUMIF
15. Hàm COUNTIF: Hàm đếm dữ liệu có điều kiện
Hàm COUNTIF có chức năng đếm các ô thỏa mãn điều kiện. Cú pháp: =COUNTIF(range; criteria)
VD: Đếm số lượng học sinh có điểm trên 8, công thức là: =COUNTIF(B2:B6; ">8").
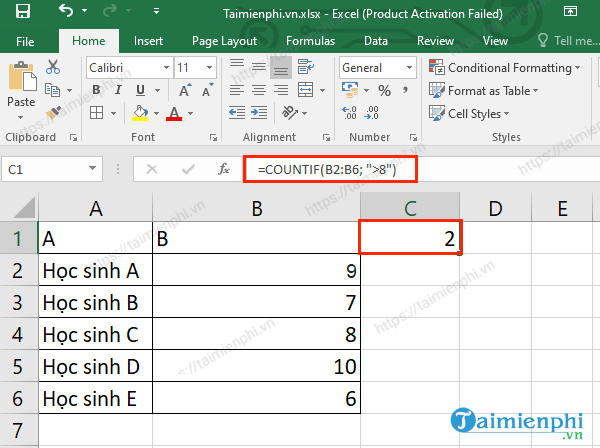
16. Hàm COUNTBLANK: Hàm đếm dữ liệu rỗng
Hàm COUNTBLANK trong Excel được sử dụng để đếm số ô trong một phạm vi mà không chứa bất kỳ dữ liệu nào, tức là các ô trống. Đây là một hàm hữu ích khi bạn muốn biết có bao nhiêu ô trống trong một dải ô mà bạn đang làm việc.
Cú pháp: =COUNTBLANK(range)
VD: Đếm số ô trống trong phạm vi dữ liệu, công thức: =COUNTBLANK(B2:B6)
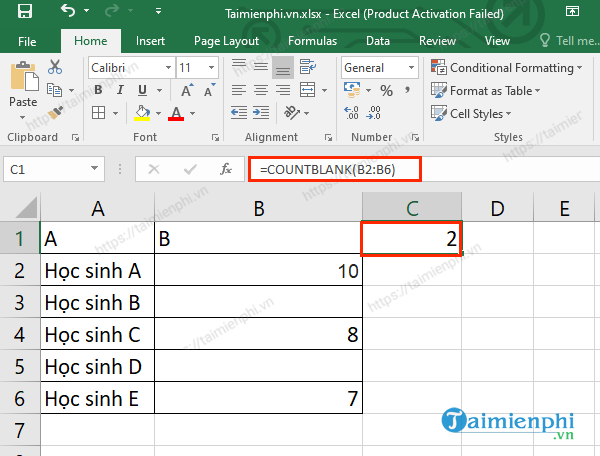
Trên đây là một số hàm cơ bản trong excel. Excel, hỗ trợ tính toán rất tiện dụng và phổ biến, các bạn có thể tham khảo thêm các phím tắt Excel thông dụng để thao tác trên phần mềm được nhanh hơn.
https://thuthuat.taimienphi.vn/ham-co-ban-trong-excel-13238n.aspx
Ngoài các hàm cơ bản trong Excel, bạn có thể tham khảo các hàm nâng cao như VLOOKUP, CHOOSE ... để nâng cao kiến thức của mình. Các hàm nâng cao trong excel thường được áp dụng để cải thiện nhanh hơn nữa các phép toán trên bảng tính.