Chụp màn hình máy tính laptop Windows, Macbook là một công cụ quan trọng giúp bạn chia sẻ thông tin, làm việc hiệu quả và ghi lại hình ảnh quan trọng. Bằng cách tận dụng các tổ hợp phím tắt chụp màn hình và công cụ có sẵn, bạn sẽ thấy việc này vô cùng đơn giản.
Cách chụp màn hình máy tính Win 7, Win 10, laptop và MacBook có thể giúp bạn lưu trữ nhiều loại thông tin, chẳng hạn như vé xem buổi hòa nhạc, chi tiết chuyến bay hoặc các tin nhắn quan trọng. Để tiện lợi cho công việc, các cách chụp màn hình máy tính Dell, Asus, Macbook, HP, Acer, Lenovo Win 7, Win 10 được tổng hợp dưới đây sẽ giúp bạn nhanh chóng ghi được thông tin theo nhu cầu.

Cách chụp màn hình máy tính Win 7, 10
1. Cách chụp màn hình máy tính laptop, windows không phần mềm
1.1. Sử dụng phím Print Screen
Cách chụp màn hình máy tính trên Windows: Nhấn nút Print Screen (Prt Scr) trên bàn phím của bạn. Ảnh chụp màn hình sẽ được sao chép vào bộ nhớ tạm trên máy tính, laptop của bạn. Bạn có thể mở bộ nhớ tạm để xem ảnh chụp màn hình đã chụp bằng cách nhấn tổ hợp phím Windows + V.
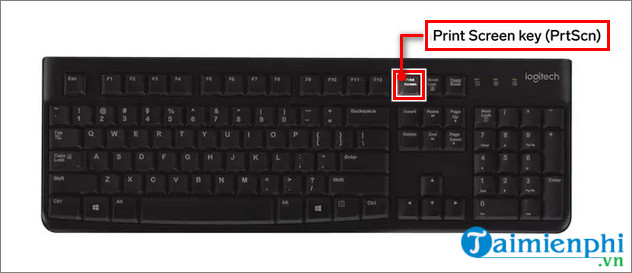 Cách chụp màn hình máy tính Win 7, Win 10
Cách chụp màn hình máy tính Win 7, Win 10
Để chỉnh sửa hoặc lưu ảnh chụp màn hình, bạn có thể dán ảnh bằng cách nhấn Ctrl + V vào bất kỳ phần mềm chỉnh sửa ảnh nào cho phép bạn chèn hình ảnh, chẳng hạn như Microsoft Word hoặc Paint.
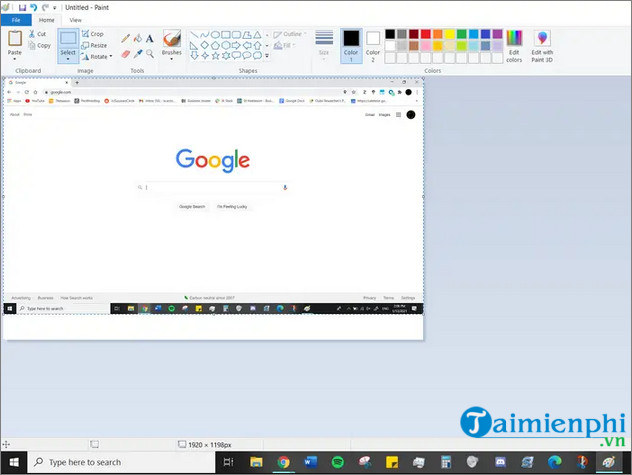
1.2. Sử dụng phím Windows + Print Screen
Cách chụp màn hình máy tính, laptop Windows và tự động lưu ảnh chụp màn hình vào thư mục, bạn có thể sử dụng tổ hợp phím Windows + PrtScr. Màn hình của bạn sẽ mờ đi và ảnh chụp toàn bộ màn hình sẽ được lưu vào thư mục Screenshots.
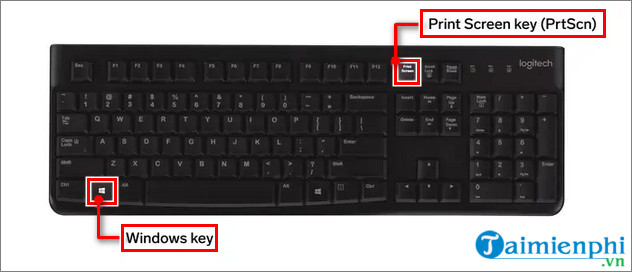
Bạn có thể tìm thấy thư mục Screenshots bằng cách nhấn phím Windows + E để mở File Explorer và click vào thư mục Pictures > Screenshots. Nếu bạn đã bật đồng bộ OneDrive, ảnh chụp màn hình cũng sẽ được lưu ở đó.
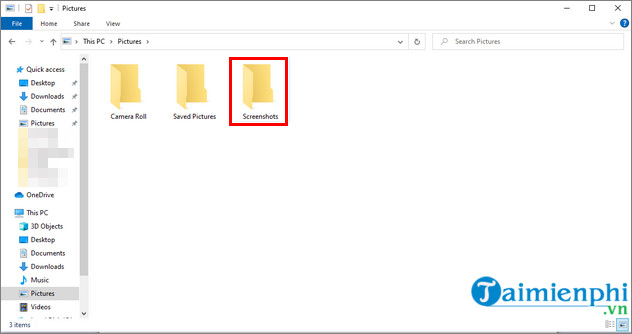 Hướng dẫn cách chụp màn hình máy tính (screenshot) trên Windows 7, Windows 10
Hướng dẫn cách chụp màn hình máy tính (screenshot) trên Windows 7, Windows 10
1.3. Sử dụng phím Alt + Print Screen
Để chụp toàn bộ cửa sổ hiện đang hoạt động, hãy nhấn tổ hợp phím Alt + PrtScr. Phím PrtScr nằm cạnh phím F12. Ảnh chụp màn hình sẽ được sao chép vào bộ nhớ tạm của máy tính và bạn sẽ cần dán nó vào một phần mềm khác như Paint để lưu ảnh chụp màn hình của mình.
Cách chụp màn hình máy tính chỉ muốn chụp giao diện một phần mềm nào đó mà không muốn lấy cả màn hình: Nhấn chuột trái vào phần mềm và nhấn tổ hợp phím Alt + PrtScr.
Ví dụ nếu muốn chụp giao diện phần mềm Unikey, bạn thực hiện theo hướng dẫn sau:
Bước 1: Click chuột trái vào giao diện phần mềm Unikey rồi nhấn tổ hợp phím Alt + PrtScr.
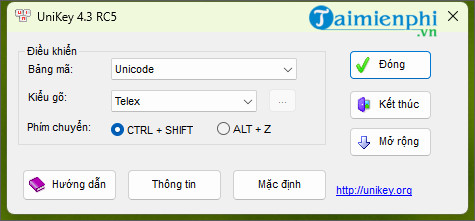
Bước 2: Mở tiện ích Paint tích hợp sẵn trên hệ thống lên.
- Nếu không thấy thì bạn nhập Paint vào ô Search trên thanh Taskbar để tìm kiếm trên máy tính và click Open.
- Hoặc sử dụng phím nóng Windows + R => nhập mspaint vào Run => nhấn OK hoặc Enter
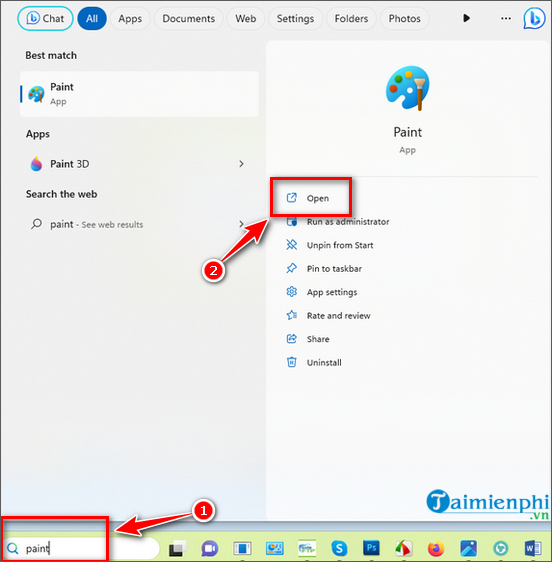 Cách chụp màn hình máy tính Win 7, Win 10
Cách chụp màn hình máy tính Win 7, Win 10
Bước 3: Nhấn tổ hợp phím Ctrl + V (Paste) để dán hình ảnh chụp được vào Paint. Tại đây bạn có thể sử dụng các tính năng chỉnh sửa: Chèn thêm chữ, thu nhỏ kích thước, xoay ảnh, đổ màu, ... tích hợp sẵn trong Paint để chỉnh sửa cho bức ảnh của mình.

Cách chụp ảnh màn hình máy tính đơn giản bằng Paint
- Cuối cùng bạn chỉ cần lưu lại hình ảnh mà mình vừa chụp lại bằng cách chọn File >Save as.
 Hướng dẫn cách chụp màn hình máy tính đơn giản
Hướng dẫn cách chụp màn hình máy tính đơn giản
1.4. Sử dụng công cụ Snip & Sketch trên Windows
Snip & Sketch là công cụ có sẵn trên Windows và được đánh giá là tốt nhất để chụp màn hình nếu bạn đang muốn thực hiện các thao tác tùy chỉnh, chú thích hoặc chia sẻ ảnh chụp màn hình của mình.
 Cách chụp màn hình PC Win 10
Cách chụp màn hình PC Win 10
Để sử dụng Snip & Sketch, bạn nhấn tổ hợp phím Windows + Shift + S. Đây là cách chụp màn hình máy tính nhanh nhất, chỉ với thao tác này màn hình của bạn sẽ mờ đi và một menu nhỏ sẽ xuất hiện ở trên đầu, cung cấp các tùy chọn như chụp một phần màn hình theo hình chữ nhật, chụp tự do, hoặc chụp toàn màn hình.

Sau khi bạn chụp ảnh màn hình, nó sẽ được lưu vào bộ nhớ tạm và thông báo xem trước sẽ xuất hiện ở góc dưới bên phải màn hình của bạn. Nhấp vào thông báo để mở ứng dụng Snip & Sketch và chỉnh sửa và ảnh chụp màn hình bằng các công cụ vẽ có sẵn.
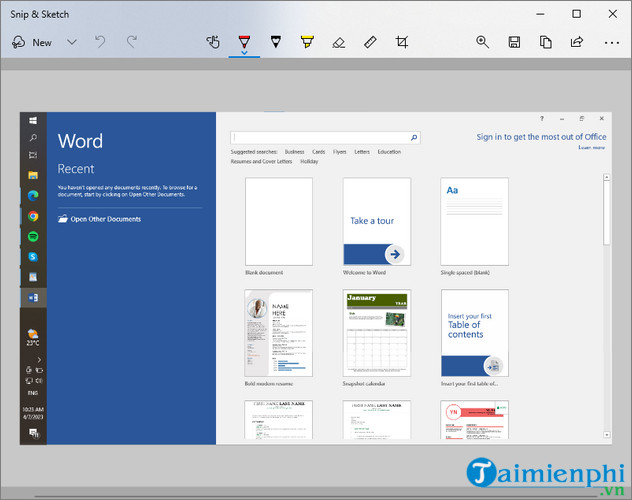 Cách chụp màn hình máy tính Dell đơn giản
Cách chụp màn hình máy tính Dell đơn giản
1.5. Sử dụng Windows Game Bar
Game Bar là một phần mềm chạy ngầm được tích hợp sẵn trên Windows mà bạn có thể sử dụng trong hầu hết các ứng dụng và trò chơi để chụp ảnh và quay video màn hình. Để chụp ảnh màn hình PC bằng Game Bar, cách chụp màn hình máy tính có thể thực hiện theo các bước sau:
Bước 1: Nhấn tổ hợp phím Windows + G.
Bước 2: Trên menu của Game Bar, click vào biểu tượng máy ảnh ở phía trên bên trái màn hình để chụp màn hình.
Bước 3: Ảnh chụp màn hình của Game Bar được lưu ở định dạng PNG và bạn có thể tìm thấy chúng trong thư mục Video > Captures. Bạn cũng có thể xem lại ảnh chụp màn hình ngay lập tức bằng cách click vào See my captures ở phía dưới menu chụp màn hình.
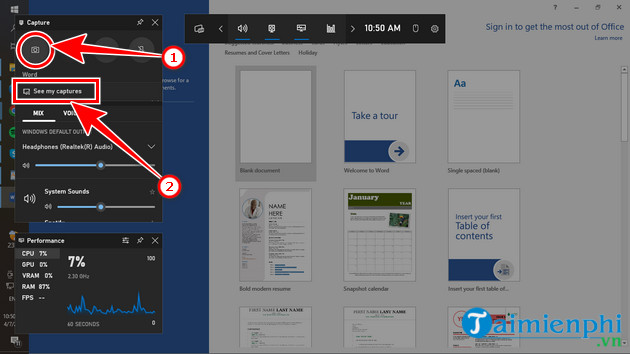 Cách chụp màn hình máy tính sử dụng phím tắt
Cách chụp màn hình máy tính sử dụng phím tắt
2. Cách chụp màn hình laptop, máy tính Windows bằng phần mềm
Bên cạnh các cách chụp màn hình máy tính được tích hợp sẵn trên Windows, bạn cũng có thể sử dụng phần mềm do các bên thứ 3 cung cấp để chụp ảnh màn hình máy tính, laptop của bạn. Các phần mềm này sẽ sở hữu nhiều tính năng hơn để chỉnh sửa, lưu trữ và chia sẻ ảnh màn hình của bạn. Ngoài ra, bạn cũng có thể lưu ảnh chụp màn hình dưới nhiều định dạng khác nhau như JPG, PNG, SVG,... Dưới đây Taimienphi.vn sẽ giới thiệu cách sử dụng 2 phần mềm chụp màn hình máy tính phổ biến.
2.1. Chụp màn hình máy tính bằng Snipping Tool
Thực chất Snipping Tool không phải là phần mềm ngoài mà đây là tiện ích có sẵn trên các phiên bản Windows. Cách chụp màn hình máy tính sử dụng Snipping Tool thực hiện những bước sau:
Bước 1: Trong ô Tìm kiếm gõ Snipping và nhấn Open.
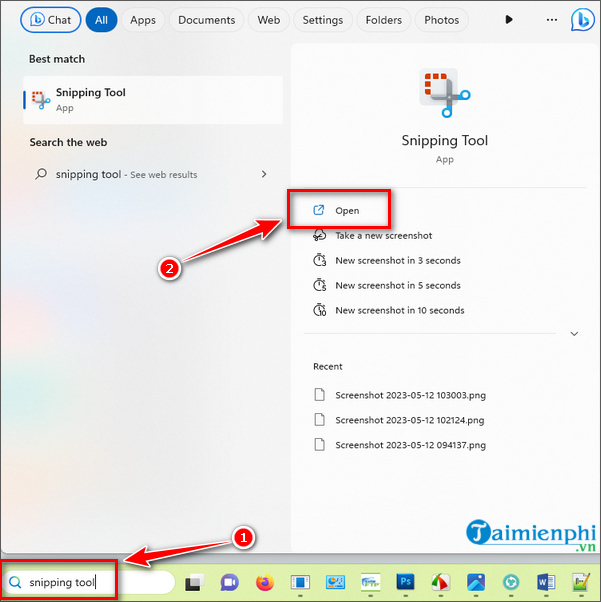
Bước 2: Tại giao diện Snipping Tool, click vào Snipping mode để lựa chọn 1 trong 4 chức năng chụp màn hình cơ bản:
- Free-form mode: Cắt bất cứ chỗ nào bạn khoanh vùng (lưu ý cách cắt này rất xấu, nếu bạn không khéo tay không nên dùng)
- Rectangular mode: Cắt theo ô vuông đã khoanh vùng.
- Window mode: Cắt ảnh theo các phần mềm, các ô riêng biệt.
- Full-screen mode: Chụp toàn bộ màn hình
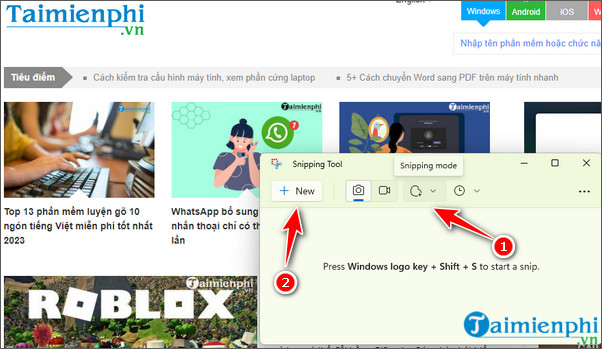 Cách chụp màn hình máy tính Win 10 với Slipping Mode
Cách chụp màn hình máy tính Win 10 với Slipping Mode
Bước 3: Tiếp theo bạn có thể chỉnh sửa ảnh vừa cắt và lưu file bằng cách chọn biểu tượng Save as hoặc dùng phím tắt Ctrl + S.

Công cụ Snipping Tool còn hỗ trợ rất nhiều phím tắt giúp bạn tiết kiệm thời gian cũng như các thao tác chỉnh sửa rườm rà. Tổng hợp phím tắt Snipping Tool sẽ giúp bạn tối đa hóa trải nghiệm khi chụp và chỉnh sửa màn hình trên máy tính, laptop. Hơn nữa Snipping Tool trên phiên bản Windows mới nhất là Windows 11 có giao diện chụp và chỉnh sửa ảnh chụp màn hình rất tiện lợi và được tích hợp thêm các tính năng mới.
- Xem thêm: Snipping Tool trên Win 11
2.2. Cách chụp màn hình máy tính bằng FastStone Capture
FastStone Capture là phần mềm chụp ảnh màn hình máy tính đắc lực nhất dành cho bạn, phần mềm cực kỳ nhỏ gọn này sở hữu rất nhiều tính năng, đủ sức làm bạn thỏa mãn cho dù bạn là người khó tính nhất. Để tải phần mềm FastStone Capture phiên bản mới nhất, có nhiều nhiều tính năng các bạn bấm vào liên kết bên dưới
=> Link tải FastStone Capture

Bước 1: Sau khi hoàn tất quá trình tải và cài đặt, khi mở ứng dụng Faststone Capture lên sẽ thấy trên màn hình có khay công cụ hiện lên, bạn có thể bấm vào các biểu tượng ở đầu để chụp màn hình máy tính.

Bước 2: Sau đó chỉnh sửa với hàng loạt tùy chỉnh khác nhau về kích thước, thêm ảnh, hình, số hay logo tùy theo ý bạn.

Bước 3: Sau khi ưng ý, hãy lưu lại ảnh chụp màn hình máy tính với định dạng mà bạn muốn bằng cách vào File chọn Save hoặc Save as nếu muốn thay đổi tên file.

Bạn cũng có thể tùy chỉnh Hotkey trong Settings để tối ưu hóa cách chụp màn hình máy tính Win 7, laptop, PC nhé.
- Active Windows: Chụp lại các cửa sổ phần mềm đang sử dụng
- Windows/ Object: Chụp lại ô cửa sổ đang hoạt động ( tự chọn)
- Rectangular Region: Chụp lại theo khoanh vùng.
- Freehand Region: Khoanh vùng bất cứ đâu sẽ biến thành ảnh chụp.
- Full Screen: Chụp toàn màn hinh.
- Scrolling Windows: Áp dụng chủ yếu cho toàn bộ trang web, chụp lại toàn bộ trang web, bao gồm cả các phần không được hiển thị
- Fixed Region: Chụp lại theo kích thước ảnh cho trước.

3. Cách chụp màn hình máy tính MacBook
Bạn có thể chụp ảnh màn hình chất lượng cao trên bất kỳ máy tính Mac nào, sau đó chỉnh sửa hoặc chia sẻ chúng theo cách bạn muốn. Các phím tắt để chụp màn hình MacBook đều sử dụng tổ hợp phím Shift + Command + Số. Mỗi một tổ hợp phím và số sẽ có chức năng chụp màn hình khác nhau và dưới đây là các cách chụp màn hình máy Mac chi tiết.

3.1. Cách chụp toàn bộ màn hình MacBook
Cách chụp màn hình máy tính MacBook (toàn màn hình): Để chụp toàn bộ màn hình MacBook của bạn, nhấn và giữ tổ hợp phím Shift + Command + 3. Sau đó, bạn sẽ thấy một bản xem trước hình thu nhỏ ở góc dưới cùng bên phải của màn hình, bạn có thể nhấp vào bản xem trước này để chỉnh sửa ảnh chụp màn hình của mình.
3.2. Chọn một khu vực trên màn hình để chụp
Để chụp một phần hoặc một cửa sổ cụ thể, bạn có thể nhấn giữ tổ hợp phím Shift + Command + 4. Lúc này, con trỏ chuột của bạn sẽ chuyển thành hình chữ thập. Nhấp và kéo hình chữ thập này để chọn một khu vực trên màn hình của bạn và buông chuột để chụp vùng đã chọn hoặc nhấn phím Esc để hủy và chọn lại.

Cách chụp màn hình máy tính cây, máy tính xách tay
3.3. Sử dụng Menu screenshot để chụp màn hình máy Mac
Bước 1: Nhấn tổ hợp phím Shift + Command + 5 để mở bảng menu nhỏ ở phía dưới màn hình MacBook.
Bước 2: Ba biểu tượng bên trái cho phép bạn chụp ảnh toàn bộ màn hình, một cửa sổ cụ thể hoặc một phần được đánh dấu. Click vào một trong các tùy chọn ở bên trái để chọn cách bạn muốn cap màn hình.
Bước 3: Nhấp vào nút Capture ở ngoài cùng bên phải.
 Cách chụp màn hình máy tính Mac
Cách chụp màn hình máy tính Mac
3.4. Cách chụp màn hình một cửa sổ bất kỳ trên MacBook
Bước 1: Nhấn tổ hợp phím Shift + Command (⌘)+ 4, con trỏ chuột sẽ thay đổi thành hình chữ thập.

Bạn nhấn tiếp phím Space (phím cách), con trỏ sẽ chuyển thành biểu tượng camera.
 Cách chụp màn hình máy tính Win 7, Win 10
Cách chụp màn hình máy tính Win 7, Win 10
Bước 2: Di chuyển camera này qua cửa sổ cần chụp =>Nhấp chuột vào camera để chụp ảnh màn hình máy tính của cửa sổ.
3.5. Lưu ảnh chụp màn hình MacBook
Theo mặc định, ảnh chụp màn hình sẽ xuất hiện trên màn hình chính của bạn và được tự động đặt tên là Screenshot + ngày giờ bạn chụp. Bạn cũng có thể thay đổi vị trí lưu ảnh bằng cách chụp màn hình máy tính sau:
Bước 1: Nhấn Shift + Command + 5 để mở menu ảnh chụp màn hình.
Bước 2: Click vào Options để mở menu và chọn thư mục lưu ảnh màn hình của bạn.
Bước 3: Trong phần Save to của menu, hãy chọn một trong các thư mục được liệt kê hoặc nhấp vào Other Location để chọn thư mục mặc định mà bạn muốn lưu ảnh chụp màn hình của mình.
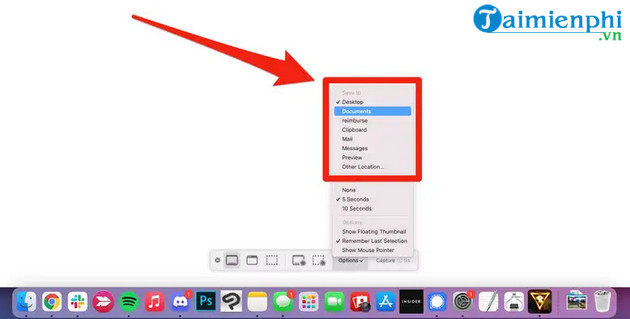
Hi vọng với các cách chụp màn hình máy tính Win 7, Win 10 trên laptop Dell, HP, Asus trên đây sẽ giúp ích được cho các bạn. Nếu muốn chụp từng vị trí của màn hình, ngoài ra bạn cũng có thể sử dụng các phần mềm khác như Bandicam hay Camtasia Studio. Đặc biệt, Bandicam còn giúp bạn quay video màn hình Win 11 cũng như các phiên bản Windows thấp hơn để bạn có thể ghi lại video các game khi chơi trên máy tính. Nếu sử dụng Bandicam, các bạn hãy tham khảo cách chụp màn hình máy tính bằng Bandicam để nắm rõ các kỹ thuật chụp ảnh cũng như chỉnh sửa ảnh từ phần mềm này nhé.
- Xem thêm: Cách chụp ảnh màn hình điện thoại
https://thuthuat.taimienphi.vn/chup-anh-man-hinh-khong-can-dung-phan-mem-892n.aspx
Có rất nhiều cách chụp màn hình máy tính Win 7, Win 10 bao gồm sử dụng phần mềm hoặc không cần phần mềm và nhờ vào các tính năng có sẵn của hệ điều hành đó. Vậy theo bạn chúng ta nên chụp ảnh màn hình máy tính sử dụng phần mềm hay không hãy comment ý kiến của bạn dưới bài viết này của Taimienphi.vn để chúng tôi hiểu rõ hơn nhé.