Máy in là thiết bị không thể thiếu trong văn phòng, để thiết lập máy sao cho hiệu quả cao và tốt nhất thì bạn có thể tham khảo cách cài đặt và sử dụng máy in mạng Printer Sever
Phục vụ công việc văn phòng tốt hơn các bạn cần kết nối máy in và chia sẻ những máy in này cho tất cả các máy tính khác trong cùng mạng LAN. Điều này sẽ bị hạn chế mỗi khi in vì lệnh in từ các máy khác sẽ chạy qua máy đang chia sẻ. Để sử dụng và cài đặt máy in mạng Printer Server cũng như nhiều người có thể sử dụng máy in trong cùng một văn phòng bạn hãy theo dõi bài viết sau
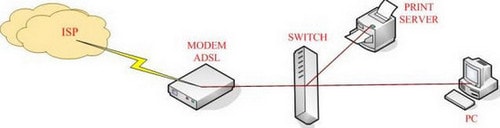
Trên bảng điều khiển của máy in, bạn thực hiện các bước sau:
- Bấm Menu cho đến khi một trong những thông số sau xuất hiện (tùy theo mỗi dòng máy) AUX IP, MIO, MIO 1, MIO 2, EIO 1, EIO 2.
Đối với máy HP Laser IIISi: bấm nút Menu cho đến khi xuất hiện PCL Config hoặc PS Config.
- Bấm nút Item, chọn CFG NETWORK rồi bấm nút Value (hoặc nút +/-) để thay đổi giá trị CFG NETWORK =YES*.
- Bấm nút Select hoặc Resume (để lưu lại giá trị đã thay đổi).
- Bấm nút Item để chọn CFG TCP/IP sau đó bấm nút Value (hoặc nút +/-) thay đổi giá trị CFG TCP/IP=YES*.
- Bấm nút Select hoặc Resume.
- Bấm nút Item để chọn BOOTP rồi bấm nút Value (hoặc nút +/-) đó thay đổi giá trị BOOTP=NO*.
- Bấm nút Select hoặc Resume.
- Bấm nút Item để chọn các thông số IP (địa chỉ IP của JetDirect), SM (subnet mask), LG (địa chỉ IP của syslog server - dùng để ghi lại log file), GW (địa chỉ IP của gateway) từ Byte 1 đến Byte 4, bấm nút Value (hoặc nút +, -) để thay đổi giá trị và bấm nút Select hoặc Resume để lưu lại thông số.

Giá trị mặc đinh sẽ có dấu * trên màn hình. Đối với thông số LG hoặc GW, nếu bạn không muốn cấu hình thì các byte phải để ở giá trị là 0*.
Ví dụ: nếu bạn muốn cấu hình máy in có địa chỉ:
IP: 192.168.1.100
Subnet mask: 255.255.255.0
Syslog server: 192.168.1.1
Default gateway: 192.168.1.254
Trên máy in bạn sẽ cấu hình các giá trị tương ứng như sau:
IP Byte 1: 192*, IP Byte 2: 168*, IP Byte 3: 1*, IP Byte 4: 100*
SM Byte1: 255*, SM Byte2: 255*, SM Byte3: 255*, SM Byte4: 0*
LG Byte1: 192*, LG Byte2: 168*, LG Byte3: 1*, LG Byte4: 1*
GW Byte1: 192*, GW Byte2: 168*, GW Byte3: 1*, GW Byte4: 254*
- Bấm nút Go hoặc Online để lưu lại cấu hình vào JetDirect.
- In tờ Self Test để kiểm tra địa chỉ IP đã cấu hình.

Chú ý: đừng quan tâm đến CFG NETWORK=XXX, CFG TCP/IP=XXX (XXX=YES/NO). Sau khi đã cấu hình là YES, thông số này sẽ xuất hiện là NO.
Cài đặt máy in trên máy tính hoặc máy chủ và chia sẻ máy in trong mạng
Bước 1: Cài đặt máy in cho 1 máy chủ
- Đầu tiên bạn phải cắm dây nguồn kết nối giữa máy in và 1 máy chủ trong văn phòng bất kỳ
- Cài đặt driver tương thích với loại máy in đó cho máy chủ ( lên Google và search "driver+ tên máy in", tải bản driver xuống và bắt đầu cài )
- Mở Control Panel -> Printers and device or Printers and Faxes ( có chữ Printers hay Device là chọn vì mỗi hệ điều hành Win lại khác nhau phần tên chia )
- Trong phần chọn Thiết bị này sẽ hiện lên hình tượng trưng cho máy in bạn vừa cài cho máy chủ, Chuột phải và chọn Sharing > đánh dấu vào ô Share this Printer > chọn Apply > click OK.để chia sẻ (public) quyền sử dụng máy in.
Lưu ý: Khi chia sẻ và sử dụng máy in, không được tắt máy chủ nếu không máy in ( máy đa chức năng hay máy photo) cũng sẽ không hoạt động
Bước 2: Chia sẻ máy in qua mạng Lan hoặc mạng wifi
- Muốn nhiều máy tính đều có thể sử dụng máy in, bạn phải kết nối mạng nội bộ chung giữa các máy tính ngoài và máy chủ ( mạng Lan hoặc wifi )
- Cài driver sử dụng máy in như đã cài với máy chủ với các máy tính khác
- Vào Control Panel -> Printers and Devices -> Add Printer -> Add a Network, Wireless or Bluetooth Printer để phát hiện máy in đang được share trong mạng
- Ping IP và địa chỉ máy in theo cú pháp "\\IP của máy tính 1\tên máy in cài đặt ở máy tính đó" trong Run để thông kết nối
- Sử dụng bình thường
Hiện nay trên thị trường đã có nhiều loại thiết bị văn phòng mới có thể kết nối với máy chủ không cần dây cable mà qua mạng wifi. Đối với loại máy in này, bạn cần phải kết nối máy in với wifi qua hệ điều hành máy và sử dụng máy in trực tiếp thông qua mạng.
https://thuthuat.taimienphi.vn/cai-dat-va-su-dung-may-in-mang-printer-sever-3767n.aspx
Bài viết này Taimienphi.vn đã hướng dẫn cài đặt và sử dụng máy in mạng Printer Sever cho các bạn. Ngoài ra, các bạn cũng nên tham khảo bài viết Hướng dẫn chia sẻ máy in trong mạng LAN để có thể sử dụng máy in cùng với các thành viên khác trong văn phòng.