Vào một ngày đẹp trời khi bạn cần in tài liệu nào đó và kết nối máy tính với máy in. Trớ trêu thay máy tính không nhận máy in và trên màn hình hiển thị các thông báo lỗi như Windows cannot connect to the printer, ... . Trong bài viết dưới đây Taimienphi.vn sẽ hướng dẫn bạn một số cách sửa lỗi máy tính không nhận máy in.
Nếu đang phải đối mặt với lỗi máy tính không nhận máy in và trên màn hình xuất hiện một loạt các mã lỗi cụ thể như 0x0000007e, 0x00000002 hay 0x0000007a.

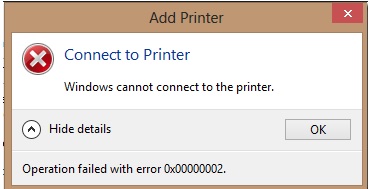

Bạn đọc cùng tham khảo tiếp bài viết dưới đây của Taimienphi.vn để tìm hiểu một số cách sửa lỗi nhé.

Sửa lỗi máy tính không nhận máy in
Cách 1: Khởi động lại service Print Spooler
Thực hiện theo các bước dưới đây để ngừng service Print Spooler và khởi động lại.
Bước 1: Nhấn Windows + R để mở cửa sổ lệnh Run.
Bước 2: Nhập services.msc vào đó rồi nhấn Enter hoặc click chọn OK.

Bước 3: Trong mục Name, tìm và kích đúp chuột vào service có tên Print Spooler.

Bước 4: Trên cửa sổ tiếp theo, trong mục Service status, click chọn nút Stop.

Bước 5: Click chọn nút Start để mở lại service lần nữa.

Bước 6: Cuối cùng click chọn OK và kiểm tra xem máy tính đã nhận máy in hay chưa.
Cách 2: Tạo cổng cục bộ mới
Thực hiện theo các bước dưới đây để tạo cổng cục bộ mới, sửa lỗi máy tính không nhận máy in:
Bước 1: Mở Control Panel.
Bước 2: Trong mục View by chọn là Large icons, sau đó tìm và click chọn Devices and Printers.

Bước 3: Click chọn Add a printer nằm góc trên cùng cửa sổ.

Lưu ý: Để tiếp tục, bạn sẽ phải đăng nhập máy tính dưới quyền Admin.
Bước 4: Chọn Add a network, wireless or Bluetooth printer.

Bước 5: Chọn Create a new port, thay đổi mục Type of port thành Local Port rồi click chọn Next.

Bước 6: Nhập tên cổng vào khung. Tên cổng là địa chỉ của máy in. Địa chỉ máy in có dạng \\đ?a <\\đ?a> chỉ IP hoặc tên máy tính\tên máy in. Sau đó click chọn OK.

Bước 7: Chọn dòng máy in từ thư mục, sau đó click chọn Next.

Bước 8: Thực hiện theo các bước hướng dẫn trên màn hình để hoàn tất quá trình thêm máy in.
Cuối cùng thử kiểm tra xem máy tính đã nhận máy in hay chưa.
Cách 3: Gỡ bỏ cài đặt driver máy in
Nguyên nhân gây ra lỗi máy tính không nhận máy in có thể là do driver máy in. Thử gỡ bỏ cài đặt driver máy in sau đó cài đặt lại xem lỗi còn hay không.
Bước 1: Nhấn Windows + R để mở cửa sổ lệnh Run.
Bước 2: Nhập printmanagement.msc vào đó rồi nhấn Enter hoặc click chọn OK.

Bước 3: Trên cửa sổ Print Management, ở khung bên trái tìm và click chọn All Drivers.

Bước 4: Ở khung bên phải, kích chuột phải vào driver máy in và chọn Delete.

Nếu có nhiều driver máy in, thực hiện theo các bước tương tự để xóa các driver này đi.
Bước 5: Cài đặt lại driver máy in. Truy cập trang chủ nhà sản xuất để tải và cài đặt phiên bản driver máy in mới nhất.
Cách 4: Sao chép "mscms.dll" bằng tay
Bước 1: Mở thư mục C:\Windows\system32 và tìm file có tên "mscms.dll".

Bước 2: Sao chép file vào đường dẫn dưới đây, tùy thuộc vào phiên bản Windows mà bạn đang sử dụng là 32-bit hay 64-bit:
C:\windows\system32\spool\drivers\x64\3\ if you are using 64-bit windows
C:\windows\system32\spool\drivers\w32x86\3\ if you are using 32-bit windows
Bước 3: Cuối cùng thử kết nối lại máy tính với máy in và xem lỗi còn hay không.
Cách 5: Xóa subkey
Lưu ý: Việc chỉnh sửa key registry không đúng cách có thể gây ra các lỗi hệ thống nghiêm trọng. Vì vậy trước khi thực hiện theo các bước dưới đây, Taimienphi.vn khuyến cáo bạn nên sao lưu key registry để tránh trường hợp xấu có thể xảy ra.
Bước 1: Ngừng service Print Spooler. Thực hiện theo các bước hướng dẫn trong cách 1.
Bước 2: Nhấn Windows + R để mở cửa sổ Run.
Bước 3: Nhập regedit vào đó rồi nhấn Enter hoặc click chọn OK.

Bước 4: Tiếp theo mở rộng HKEY_LOCAL_MACHINE\SOFTWARE\Microsoft\Windows NT\CurrentVersion\Print\Providers\Client Side Rendering Print Provider, tìm và kích chuột phải vào Client Side Rendering Print Provider chọn Delete.
Bước 5: Chạy lại service Print Spooler.
Bước 6: Khởi động lại máy tính để áp dụng các thay đổi và kiểm tra xem lỗi máy tính không nhận máy in còn không.
https://thuthuat.taimienphi.vn/may-tinh-khong-nhan-may-in-44220n.aspx
Bài viết trên đây Taimienphi.vn vừa hướng dẫn bạn một số cách sửa lỗi máy tính không nhận máy in, máy tính không kết nối với máy in. Hy vọng bài viết trên đây đã cung cấp cho bạn các thông tin hữu ích. Bện cạnh đó, bạn tham khảo cách sửa lỗi máy in không nhận lệnh in trên máy tính tại đây