Với phương pháp thiết lập Windows Hello trên laptop HP bằng vân tay, người dùng có thể hoàn toàn yên tâm về bảo mật mọi thông tin của mình lưu trong thiết bị, hơn thế nữa với tính năng này bạn sẽ đăng nhập vào hệ điều hành nhanh chóng và tiện lợi hơn nhanh gấp 3 lần so với cách làm truyền thống.
Windows Hello là tính năng mới được Microsoft cập nhật trên các điều hành Windows 10 của mình. Với sự bổ sung này, bây giờ người dùng vừa nâng cao khả năng bảo mật, nhưng lại đăng nhập đơn giản và nhanh chóng hơn nhiều lần so với khi sử dụng mật khẩu thông thường.

Thiết lập Windows Hello trên laptop HP
Trong bài viết này, Taimienphi sẽ giới thiệu đến bạn cách sử dụng và thiết lập Windows Hello trên laptop HP bằng vân tay nhanh chóng và tiện dụng nhất nhé!
Thiết lập Windows Hello trên laptop HP bằng vân tay
Trước hết, để đảm bảo quá trình thiết lập Windows Hello trên laptop HP bằng vân tay thành công thì bạn cần phải đảm bảo thiết bị của mình có phần cứng hỗ trợ và đã thực hiện đăng nhập tài khoản Microsoft. Nếu như chưa biết cách đăng ký, bạn có thể tham khảo bài viết hướng dẫn tạo tài khoản Microsoft mà Taimienphi đã thực hiện trước đó.
Bước 1: Bạn nhấn vào nút Windows ở góc trái màn hình làm việc hoặc trên bàn phím. Chọn Settings (Cài đặt) có biểu tượng hình bánh răng.
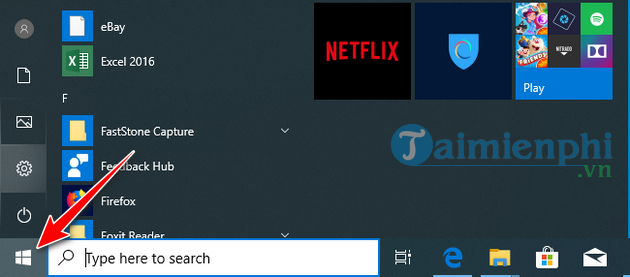
Bước 2: Tiếp theo nhấn vào mục Accounts (Tài khoản) ;

Bước 3: Trong cửa sổ mới, chọn Sign-in options (Tùy chọn đăng nhập) . Sau đó bạn tiếp tục chọn Set up (Thiết lập) trong mục Windows Hello Fingerprint (Windows Hello vân tay) ;

Bước 4: Một cửa sổ thông báo hiện ra, bạn nhấn Get started để bắt đầu quá trình cài đặt;

Bước 5: Bạn chạm và di chuyển ngón tay của mình trên thiết bị quét vân tay được trang bị sẵn trên laptop;

Bước 6: Sau khi quá trình hoàn thành, bạn nhấn Add another để thiết lập Windows Hello Fingerprint cho ngón tay khác hoặc chọn Close để kết thúc;

https://thuthuat.taimienphi.vn/cach-thiet-lap-windows-hello-tren-laptop-hp-53601n.aspx
Vậy là từ giờ bạn đã có thể sử dụng vân tay của mình để mở khóa và truy cập nhanh vào thiết bị của mình mà không cần phải mất công ghi nhớ hay nhập mật khẩu. Thiết lập Windows Hello trên laptop HP bằng vân tay chỉ là một trong số những tính năng bảo mật thú vị mà Microsoft cung cấp cho người dùng, để tìm hiểu kỹ hơn về những tính năng khác, mời bạn đón đọc những bài viết tiếp theo tại Taimienphi nhé! Ngoài ra, để bảo mật cho laptop của bạn, hãy tham khảo cách cài mật khẩu máy tính tại đây nhé.