Sau khi sử dụng công cụ PowerShell để xóa Windows Store, bạn có thể khôi phục Windows Store bằng Powershell trở lại và cách làm đó hoàn toàn có thể thực hiện được trên Windows 10 ở tất cả các phiên bản dù là Windows 10 hay Windows 10 Anniversary.
Windows Store trên Windows 10 là một trong những công cụ tuyệt vời để người dùng tải về các ứng dụng tương thích giữa cả hai nền tảng Windows 10 và Windows 10 Mobile. Mặc định sau khi cài Win 10, bạn sẽ thấy có biểu tượng Store và chính là nơi để tải về một số ứng dụng Store dành riêng cho Win 10, tuy nhiên vì lý do nào đó, bạn không còn muốn dùng Store nữa và gỡ ứng dụng Store trên Win 10 và chính Store khỏi máy tính. Nhưng trớ trêu, việc khôi phục Windows Store bằng Powershelllà điều không hề đơn giản nếu như không nắm rõ cách thực hiện.

hướng dẫn khôi phục Windows Store bằng Powershell
Bước 1: Chạy PowerShell với quyền quản trị cao nhất.
Nhập Start Menu > gõ PowerShell > Nhấp chuột phải lên kết quả tìm kiếm và chọn Run as administrator. Hoặc bạn cũng có thể nhấn tổ hợp phím Ctrl + Shift + Enter để mở PowerShell dưới quyền quản trị cao nhất. Nếu không kích hoạt quyền quản trị cao nhất, bạn sẽ không thể thực hiện được lệnh.
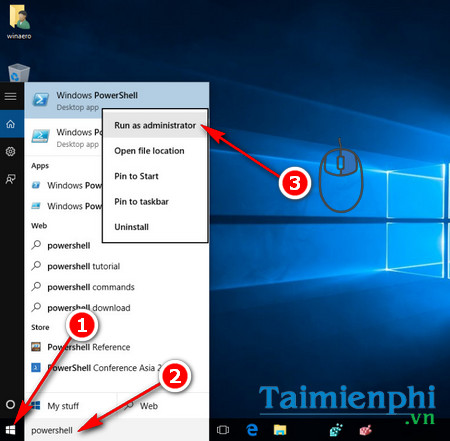
hướng dẫn khôi phục Windows Store bằng Powershell
Bước 2: Gõ dòng lệnh sau trên PowerShell
Get-Appxpackage –Allusers
Sau khi dòng lệnh chạy, bạn truy cập đến dòng Microsoft.WindowsStore và tìm kiếm PackageFamilyName.
Bước 3: Chạy tiếp lệnh sau, thay thế dòng ***** bằng file PackageFileName ở trên.
Add-AppxPackage -register "C:\Program Files\WindowsApps\******\AppxManifest.xml" –DisableDevelopmentMode
Ví dụ như sau:
Add-AppxPackage -register "C:\Program Files\WindowsApps\Microsoft.WindowsStore_8wekyb3d8bbwe\AppxManifest.xml" –DisableDevelopmentMode

cách khôi phục Windows Store bằng Powershell
Sau khi thực hiện lệnh trên xong, ứng dụng Store sẽ xuất hiện trở lại để cài ứng dụng mới.

Khôi phục Windows Store bằng Powershell
Nếu sau khi truy cập vào Store mà vẫn gặp lỗi access denied hoặc tương tự như vậy, bạn cần lấy lại quyền quản trị WindowsApp trên Windows nhé.
Thực tế việc sử dụng kho ứng dụng Windows khá đơn giản và dễ dàng, chỉ có điều không phải lúc nào Windows Store cũng hoạt động ổn định, đôi khi còn bị dính lỗi không vào được Windows Store trên Win 10 khá khó chịu. Thường thì để sửa lỗi này, người dùng sẽ xóa cache Windows Store để khôi phục lại trạng thái ban đầu của Win Store. Tuy nhiên cũng có những cách tốn thời gian hơn ví dụ bạn phải cập nhật Win 10 lên phiên bản mới nhất là Windows 10 Anniversary để sửa lỗi phát sinh này.
https://thuthuat.taimienphi.vn/khoi-phuc-windows-store-bang-powershell-sau-khi-da-xoa-khoi-windows-10-9116n.aspx
Chúc các bạn thành công!