Làm thế nào để ẩn tùy chọn đổi mật khẩu máy tính từ màn hình CTRL ALT DEL trong Windows? Khi mà sau khi nhấn tổ hợp phím Ctrl + Alt + Delete, hệ thống sẽ gọi ra màn hình Windows Security và người dùng có thể thay đổi mật khẩu đăng nhập ở đó. Bài viết dưới đây là cách bạn có thể vô hiệu hóa khả năng thay đổi mật khẩu từ màn hình Ctrl + Alt + Delete trong Windows 10, 8.1,7 thông qua Group Policy hoặc tinh chỉnh registry.
Khi bạn đăng nhập vào một máy tính Windows đồng thời nhấn Ctrl + Alt + Delete sẽ hiển thị ra màn hình bảo mật của Windows với tùy chọn đổi mật khẩu máy tính. Đây một giao diện hỗ trợ người dùng với đầy đủ các tính năng như khóa hệ thống, chuyển đổi người dùng, đăng xuất, thay đổi mật khẩu, mở Windows Task Manager hay kết thúc Windows bằng cách tắt máy, khởi động lại, đưa máy tính sang chế độ ngủ hoặc ngủ đông.
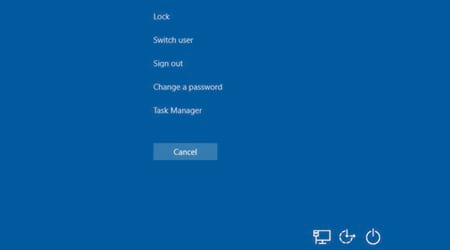
Cách ẩn tùy chọn đổi password máy tính từ màn hình CTRL ALT DEL
Bằng việc nhấn tổ hợp phím CTRL + ALT + DEL, đây là một cách thuận tiện để người dùng có thể khóa máy, chuyển người dùng hoặc truy cập vào trình quản lý tác vụ. Và giống như hầu hết mọi thứ khác trong Windows, tính năng này có thể được tùy chỉnh, cụ thể là bạn có thể thêm và xóa các tùy chọn từ màn hình CTRL + ALT + DEL. Bài viết ngay sau đây, Taimienphi sẽ chia sẻ với các bạn cách ẩn tùy chọn đổi mật khẩu máy tính từ màn hình CTRL + ALT + DEL.
Cách ẩn tùy chọn đổi mật khẩu máy tính từ màn hình CTRL ALT DEL
Cách 1: Ẩn tùy chọn đổi mật khẩu máy tính từ màn hình CTRL + ALT + DEL qua Group Policy
Bước 1: Từ giao diện sử dụng, các bạn nhấn tổ hợp phím Windows + R để mở hộp thoại Run và nhập lệnh gpedit.msc rồi nhấn Enter hoặc OK
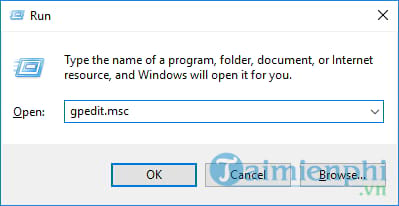
Bước 2: Hộp thoại Local Group Policy Editor mở ra, các bạn điều hướng đến đường dẫn User Configuration >Administrative Templates >System >Ctrl+Alt+Del Option và nhấp đúp vào Remove Change Password.

Bước 3: Sau khi hộp thoại Remove Change Password mở lên, các bạn tích chọn vào Enabled > nhấn Apply và khởi động lại máy tính.

Như vậy, kể từ lần tới khi bạn nhấn Ctrl + Alt + Del, bạn sẽ không còn thấy tùy chọn Change Password trên màn hình nữa.
Cách 2: Ẩn tùy chọn đổi mật khẩu máy tính từ màn hình CTRL + ALT + DEL qua Registry Tweak
Bước 1: Từ giao diện sử dụng, các bạn nhấn tổ hợp phím Windows + R để mở hộp thoại Run và nhập lệnh regedit rồi nhấn Enter hoặc OK

Bước 2: Cửa sổ Registry Editor mở ra, các bạn duyệt đến đường dẫn HKEY_CURRENT_USER\Software\Microsoft\Windows\CurrentVersion\Policies

Bước 3: Tại đây, các bạn nhấn chuột phải vào Policies chọn New >Key và đặt tên nó là System.

Bước 4: Nhấp chuột phải vào vùng trống ở phía bên phải, các bạn chọn New >DWORD (32-bit) Value và đặt tên thành DisableChangePassword

Bước 5: Nhấp đúp vào khóa vừa tạo, các bạn thay đổi giá trị từ 0 thành 1 và nhấn OK.

Bước 6: Cuối cùng, bạn khởi động lại máy tính và tùy chọn đổi mật khẩu máy tính sẽ không còn khi bạn nhấn Ctrl + Alt + Del.
Như vậy, với hai cách ẩn tùy chọn đổi mật khẩu máy tính từ màn hình Ctrl + Alt + Del trên đây, hy vọng sẽ đem lại sự an tâm về bảo mật trên thiết bị của bạn. Ngoài ra, để tăng độ bảo mật tài khoản và tránh khỏi những đe dọa liên quan đến virus hoặc phần mềm gián điệp, bạn đọc có thể kích hoạt hay vô hiệu hóa yêu cầu đăng nhập bằng Ctrl-Alt-Del trên Windows 10. Chi tiết mời bạn đọc theo dõi lại bài viết hướng dẫn kích hoạt và vô hiệu hóa yêu cầu đăng nhập bằng Ctrl + Alt + Del trên Windows 10 mà trước đó chúng tôi đã chia sẻ nhé.
https://thuthuat.taimienphi.vn/cach-an-tuy-chon-doi-mat-khau-may-tinh-tu-man-hinh-ctrl-alt-del-31959n.aspx
Bạn đang dùng windows 11 và bạn đang muốn đổi mật khẩu máy tính windows 11. Vậy bài viết tại đây sẽ hướng dẫn cho bạn. Bạn click, tham khảo và thực hiện theo nha.
- Xem thêm: Cách đổi mật khẩu máy tính Win 11