Tạo điểm sao lưu và phục hồi (Restore Point) trong Windows là cách giúp bạn dễ dàng sao lưu cũng như khôi phục dữ liệu cho hệ thống khi cần. Trong bài viết này, Taimienphi.vn sẽ hướng dẫn chi tiết cách tạo điểm sao lưu và phục hồi (Restore Point) mỗi khi máy tính khởi động nhé!
Tạo Restore Point thường xuyên là biện pháp hữu ích nhất để bạn không phải mất công dùng phần mềm khôi phục dữ liệu hay phải mang ra các trung tâm cứu dữ liệu mỗi khi bị mất tài liệu quan trọng trên ổ cứng máy tính. Cùng theo dõi cách tạo điểm sao lưu và phục hồi mà Taimienphi.vn cung cấp nhé!

Tự động tạo điểm sao lưu và phục hồi (Restore Point) mỗi khi máy tính khởi động
1. Cách tạo và kích hoạt điểm sao lưu và phục hồi hệ thống
Để tự tạo điểm điểm sao lưu và phục hồi hệ thống, bạn cần làm theo các bước sau:
Bước 1: Gõ "system restore" trong thanh tìm kiếm
Bước 2: Click vào System Restore để mở hộp thoại
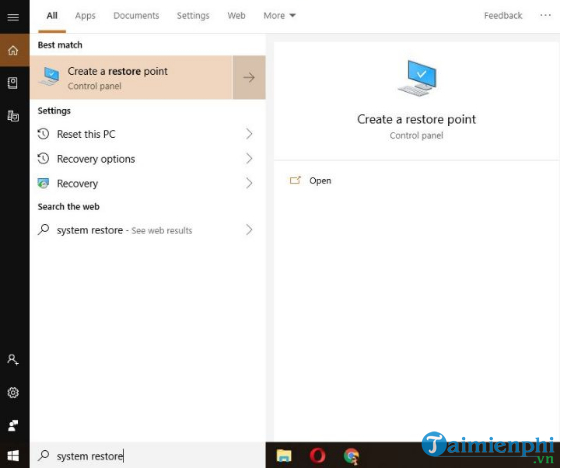
Bước 3: Nhấp chọn "Create"

Bước 4: Đợi hệ thống tạo điểm sao lưu và phục hồi
Để kích hoạt điểm sao lưu và phục hồi trên máy tính, bạn làm như sau:
Bước 1: Gõ "System restore" trong thanh công cụ tìm kiếm

Bước 2: Nhấp nút "Configure"
Bước 3: Nhấn chọn "Turn on System Protection" rồi bấm ok

2. Cách vô hiệu hóa tần số khôi phục hệ thống
Bạn cần vô hiệu hóa tần số khôi phục hệ thống để tính năng thiết lập chương trình chạy tự động có thể tạo Restore Point mỗi khi khởi động máy. Để làm điều này, hãy làm theo hướng dẫn sau:
Bước 1: Giữ phím Win , sau đó gõ R.
Bước 2: Gõ regedit vào phần tìm kiếm
Bước 3: Khi hộp thoại hiện ra, hãy nhập đường dẫn sau

Bước 4: Nhấp chọn "System Store"

Bước 5: Chọn "New"
Bước 6: Chọn "DWORD (32-bit) Value."

Bước 7: Đặt tên "SystemRestorePointCreationFrequency." . Click OK
Bước 8: Kích đúp vào phím bạn vừa tạo
Bước 9: Gõ "0" vào Value data rồi chọn OK

3. Cách tạo nhiệm vụ mới
Cuối cùng bạn cần tạo một nhiệm vụ mới trong Task scheduler để yêu cầu máy tính tạo store point khi khởi động.
Bước 1: Gõ "Task scheduler" trong thanh công cụ tìm kiếm rồi nhấn phím Enter.
Bước 2: Kích vào Task Scheduler Library.

Bước 3: Chọn "Create task"

Bước 4: Ở General tab, đánh tên nhiệm vụ theo ý bạn để dễ nhớ nhất. Ví dụ như Auto Restore at Startup.
Bước 5: Ở tab tùy chọn bảo mật, hãy chọn "Run whether user is logged on or not." Và tích vào "Run with highest privileges.", sau đó ấn OK.

Bước 6: Ở tab Triggers, click vào New, kích chọn "Begin the task" rồi chọn "At startup" rồi click OK.

Bước 7: Ở tab Actions, click "New". Điền vào đây 3 thông tin sau:
Actions: Start a program
Program/script: powershell.exe
Thêm hành động bằng cách nhập lệnh ExecutionPolicy Bypass -Command "Checkpoint-Computer -Description \"My Restore Point Startup\" -RestorePointType \"MODIFY_SETTINGS\""

Bước 8: Ở tab Condition, xóa cả hai hộp cho AC và nguồn pin bằng cách bỏ chọn "Stop if computer switches to battery power". Click OK

Bước 9: Nhập mật khẩu quản trị cho máy.
Sau khi hoàn tất tất cả các hướng dẫn trên, bạn sẽ thấy tác vụ mới mà bạn vừa tạo trong thư viện lập lịch tác vụ. Máy tính từ giờ cũng sẽ tạo restore point mỗi khi khởi động.
Để restore point hoạt động, bạn cần khởi động lại máy và đợi khoảng 10 phút. Bạn có thể tạo restore point khác bằng cách mở "System restore", chọn "Choose a different restore point".
https://thuthuat.taimienphi.vn/tu-dong-tao-diem-sao-luu-va-phuc-hoi-restore-point-moi-khi-may-tinh-khoi-dong-56540n.aspx
Trên đây, Taimienphi.vn vừa hướng dẫn bạn đọc cách tự động tạo điểm sao lưu và phục hồi (Restore Point) mỗi khi máy tính khởi động. Nếu có bất cứ câu hỏi hay thắc mắc gì như việc Tạo Restore Point trên Windows 10 như thế nào?, bạn đọc vui lòng để lại ý kiến dưới phần bình luận của bài viết nhé!