Cáp chuột lỏng hoặc việc cập nhật drive chuột và Touchpad xảy ra lỗi đều có thể là nguyên nhân khiến chuột máy tính của bạn gặp sự cố, hãy cùng Taimienphi.vn tìm hiểu Top 6 cách bạn có thể khắc phục sự cố lỗi chuột máy tính trong Windows 10.

Tổng hợp cách khắc phục sự cố chuột máy tính
1. Incompatible Drivers
Vấn đề chuột Windows 10 có thể được gây ra trình điều khiển hệ thống (system drivers).
Windows 10 sẽ chăm sóc các bản cập nhật trình điều khiển cho phần lớn phần cứng. Tuy nhiên, có đôi khi nó không tìm thấy bản cập nhật trình điều khiển sau khi phát hành.
Lúc này bạn có thể cài đặt thủ công bản cập nhật trình điều khiển.
Nhập trình device manager vào thanh tìm kiếm trên Start Menu, sau đó chọn tùy chọn tương ứng.
Di chuyển xuống và chọn Mice and other pointing devices, sau đó nhấp chuột phải chọn Property > Chọn tab Driver, rồi Update Driver.
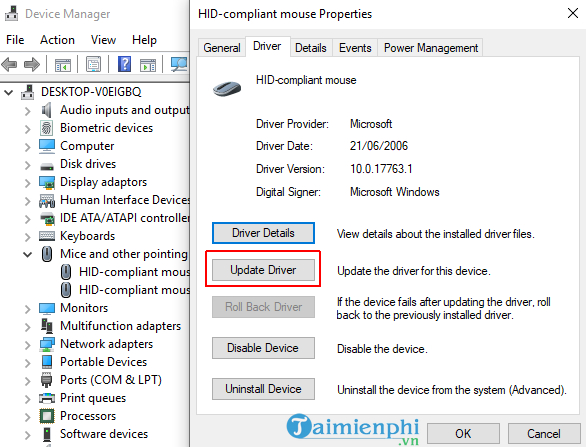
Nếu trình điều khiển (driver) chính xác
Nếu bạn đã tải xuống trình điều khiển trực tiếp từ nhà sản xuất, hãy chọn Browse my computer for driver software.
Ở trang kế tiếp, sử dụng tùy chọn Browser định vị trình điều khiển (driver), sau đó chọn Next để cài đặt driver.
Khởi động lại máy tính khi đã hoàn thành.
Nếu trình điều khiển (driver) không chính xác
Nếu bạn không thể download trình điều khiển trực tiếp từ nhà sản xuất, nhấp chọn Search automatically for updated driver software.
Window lúc này sẽ tự động quét máy tính và Internet để tìm bản cập nhật driver và tiến hành cài đặt tương thích.
Nếu trình điều khiển không cập nhật sẵn
Trong trường hợp này, bạn có thể cài đặt thủ công trình điều khiển chuột. Viết tên của chuột hoặc bàn phím cảm ứng (Touchpad), sau đó đi đến trang web của nhà sản xuất. Lúc này, nhà sản xuất sẽ cung cấp cho bạn bản cập nhật mới nhất của trình điều khiển chuột.
Nếu bạn không tìm thấy bản cập nhật tương thích, tìm kiếm "[PC model] windows 10 mouse driver," or "[laptop model] windows 10 touchpad driver".
Khi đã tải được trình điều khiển chuột, quay lại Device Manager > Mouse Properties > chọn tab Device và Uninstall và làm theo hướng dẫn.
2. Chuột "đông lạnh" và con trỏ biến mất
Vô hiệu hóa Trình quản lý âm thanh Realtek HD giúp khắc phục cả sự cố đóng băng chuột và biến mất con trỏ.
Nhấp chuột phải vào Thanh tác vụ (Taskbar), chọn Trình quản lý tác vụ (Task Manager) và đi đến tab Start-up.
Nếu bạn thấy Realtek HD Audio Manager, nhấp chuột phải và chọn Disable. Khởi động lại hệ thống khi đã hoàn thành.
3. Chuột "đơ" và phát ra tiếng kêu
Các vấn đề liên quan đến driver khiến chuột "đơ" và phát ra tiếng kêu. Để chấm dứt điều này, hãy đi đến Device Manager, chọn Human Interface Devices, bạn sẽ thấy danh sách XINPUT Compatible HID.
Trước tiên, bạn cần download phiên bản của Xbox Wireless Adaptor và giải nén rồi đưa tới bộ nhớ. Sau đó, quay lại danh sách XINPUT trong Device Manager.
Click chuột phải và chọn Update Driver Software.

Chọn Browse my computer for driver software >Let me pick from a list of device drivers on my computer.

Ở màn hình kế tiếp, chọn Have Disk cho phép duyệt hệ thống tìm kiếm trình điều khiển (driver) phù hợp.
Chọn Browser để xác định vị trí các tệp đã được giải nén. Chọn và mở xinputhid, sau đó nhấn OK.

Bạn quay lại màn hình trình điều khiển để tìm kiếm tùy chọn sẵn có cho XINPUT driver.

Dù Window đã khắc phục lỗi nhưng nếu còn vấn đề tồn đọng, hãy tìm kiếm và gỡ cài đặt (Uninstall) và cập nhật phiên bản mới.
4. Bàn phím cảm ứng (Touchpad) đóng băng
Bàn phím cảm ứng (Touchpad) "đóng băng" ngẫu nhiên liên quan đến trình điều khiển bàn di chuột Synaptics bởi xung đột giữa cài đặt trình điều khiển bàn di chuột Windows 10 và cài đặt trình điều khiển bàn di chuột thông thường.

Bước 1: Tìm Mouse trong thanh Start Menu và chọn Change your mouse settings.
Bạn cũng có thể tìm Mouse trong thanh Cortana search và chọn Change your mouse settings.
Bước 2: Ở cuối menu Mouse & touchpad đã mở sẵn là tùy chọn Additional mouse options.
Bước 3: Chọn tab ClickPad > Settings > Advanced Tab.
Bước 4: Rê chuột xuống thanh Filter Activation Time, trở về 0 Seconds và ấn OK.
5. Tăng tốc chuột (Mouse Acceleration)
Vấn đề chuột bỗng dưng tăng tốc gây bất lợi cho người dùng, đặc biệt là các game thủ. Tuy nhiên, không có sửa chữa nhất định cho vấn đề này. Hãy chọn một trong các cách sửa chữa vấn đề tăng tốc chuột sau đây:
Tắt đi và bật lại
Bước 1: Thực hiện chuỗi lệnh Control Panel > Hardware & Sound > Mouse
Bước 2:Chọn tab Pointer Options
Bước 3:Bỏ kiểm tra Enhance pointer precision và tắt tính năng tăng tốc chuột (Acceleration)
Bước 4: Click Apply và nhấn OK.

MarkC Mouse Fix
Nếu phương pháp tắt đi và bật lại không phát huy tác dụng, MarkC Mouse Fix sẽ giúp bạn khắc phục vấn đề tăng tốc chuột Windows.
MarkC Mouse Fix là một tệp đăng ký loại bỏ khả năng tăng tốc con trỏ chuột của Windows 10, điều chỉnh lại tính năng theo mức độ chính xác mà bạn mong đợi.
Tải xuống tệp nén MarkC Mouse Fix và giải nén nó đến một vị trí đáng nhớ.
Tiếp theo, tìm hiểu DPI (Dots Per Inch) mà bạn hiện đang sử dụng bằng cách nhập Display vào thanh tìm kiếmtrên Start Menu và chọn Cài đặt hiển thị từ các tùy chọn.
Nếu thanh trượt hoàn toàn ở bên trái, DPI hiển thị của bạn là 100%. Nếu nó ở giữa, hoặc bên phải, nó chỉ ra một tỷ lệ khác. Nhấp vào thanh trượt để hiển thị DPI hiện tại. Ghi lại DPI của bạn.
Quay trở lại thư mục MarkC Mouse Fix đã giải nén, định vị phiên bản Windows của bạn và mở thư mục. Chọn tệp đăng ký tương ứng với DPI hiển thị của bạn. Trả lời YES hoặc OK với lời nhắc(prompts) xuất hiện. Hãy nhớ khởi động lại hệ thống để hoàn tất việc sửa chữa.
Thanh trò chơi Windows 10
Windows 10 Game Bar là một tính năng tiện dụng cho các game thủ và thanh trò chơi Windows 10 có thể kích hoạt vấn đề tăng tốc chuột.
Hãy sử dụng phím tắt Windows Key + G để kích hoạt recording event và tự mình thử và lưu ý nếu vấn đề tăng tốc chuột của bạn bắt đầu sau đó.
6. Trình điều khiển Nvidia
Sau bản cập nhật Windows Fall Creators Update vào tháng 10 năm 2018, một số người dùng đã báo cáo sự cố chuột trong môi trường độ phân giải thấp hơn. Cụ thể, các nút chuột tiếp tục hoạt động, nhưng chuyển động dừng lại.
Nguyên nhân cho điều này là trình điều khiển Nvidia lỗi thời.
Để cập nhật trình điều khiển Nvidia, trước tiên hãy vào trang trình điều khiển Nvidia (Nvidia drivers page).
Chọn sản phẩm Nvidia của bạn từ dropdown boxes, sau đó chọn Start Search. Các trình điều khiển mới nhất cho card đồ họa Nvidia của bạn sẽ xuất hiện trong kết quả bên dưới. Tải về và cài đặt phiên bản mới nhất.

https://thuthuat.taimienphi.vn/top-cach-khac-phuc-su-co-chuot-may-tinh-55982n.aspx
Trên đây là thông tin chi tiết về Top 6 cách khắc phục sự cố chuột máy tính. Hy vọng bài viết trên đây của Taimienphi.vn đã cung cấp cho bạn các thông tin hữu ích. Ngoài ra nếu có bất kỳ thắc mắc hoặc câu hỏi nào cần giải đáp như cách khắc phục lỗi máy tính không nhận bàn phím , chuột, bạn đọc có thể để lại ý kiến của mình trong phần bình luận bên dưới bài viết nhé.