Bạn muốn thay đổi đường dẫn cài đặt mặc định trong Windows 7 để dễ nhớ, dễ tìm hơn thì bạn hãy thử áp dụng cách dưới đây để thực hiện đổi đường dẫn thư mục win 7 hiệu quả. Tuy nhiên, bạn nhớ rằng mỗi công cụ khác nhau như kiểu Ninite thì sẽ có cách cài đặt khác nhau.
Chắc hẳn mỗi lần cài đặt thêm ứng dụng bạn thường để nguyên đường dẫn cài đặt mặc định. Vậy có cách nào để thay đổi đường dẫn cài đặt mặc định này không? Hãy theo dõi bài viết dưới đây của Taimienphi.vn để biết cách làm nhé.

Hướng dẫn thay đổi đường dẫn cài đặt mặc định trong Win 7
Bước 1: Để thay đổi đường dẫn cài đặt mặc định các bạn nhấn tổ hợp phím Windows + R hoặc vào Start và gõ dòng “run” vào ô tìm kiếm phía dưới. Sau đó chọn Run ở phía trên cùng.
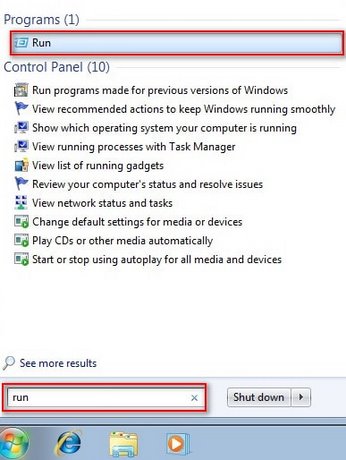
Bước 2: Sau đó nhập “regedit” như hình dưới

Một số máy hiện ra cửa sổ như hình dưới thì các bạn nhấn Yes để tiếp tục.

Bước 3: Sau đó các bạn tìm đến khóa
HKEY_LOCAL_MACHINE => Software =>Microsoft=>Windows=>CurrentVersion

Bước 4: Kích đúp vào khóa ProgramFilesDir sau đó thay đổi đường dẫn theo ý bạn. Ở đây mình thay đổi đường dẫn vào đĩa D:\Installs của bạn có thể khác.

Sau đó nhấn Ok và đóng cửa sổ. Nếu thay đổi vẫn chưa có hiệu lực thì bạn khởi động lại máy tính của mình.
Bài viết trên đây chúng tôi đã hướng dẫn các bạn cách thay đổi đường dẫn cài đặt mặc định trong Win 7. Hi vọng với thủ thuật nhỏ này sẽ giúp ích được cho các bạn.
Còn đối với cách đổi thư mục Download mặc định trên Windows 11 khác với cách đổi thư mục trên win 7, các bạn chú ý sử dụng đang sử dụng win nào để có thể áp dụng cách đổi phù hợp nhé.
- Xem thêm: Cách đổi thư mục Download mặc định trên Windows 11
https://thuthuat.taimienphi.vn/thay-doi-duong-dan-cai-dat-mac-dinh-trong-win-7-838n.aspx