Những người dùng laptop lenovo đang băn khoăn không biết cách tắt touchpad laptop lenovo ra sao để không còn bị làm phiền mỗi khi chạm nhầm lúc gõ phím nữa có thể tham khảo hướng dẫn chi tiết trong bài viết này nhé. Do mỗi dòng laptop lại có một đặc điểm và cấu tạo riêng nên bạn sẽ thấy cách tắt touchpad laptop lenovo rất khác với asus hoặc dell.
Touchpad trên laptop là công cụ điều hướng hữu ích những cũng gây ra khá nhiều khó chịu, để giải quyết và tắt touchpad laptop , đặc biệt là cách tắt touchpad laptop lenovo, bạn hãy thực hiện theo chỉ dẫn của Taimienphi.vn nhé. Trước hết bạn cần tải về và cài đặt bộ công cụ cập nhật driver Lenovo Driver Update Utility hữu ích cho laptop Lenovo.

Tắt touchpad laptop lenovo, tắt chuột cảm ứng máy tính Lenovo
Có khá nhiều dòng laptop lenovo khác nhau nên trong bài viết này Taimienphi.vn sẽ giới thiệu một cách tổng hợp nhất cách tắt touchpad laptop lenovo của một số model phổ biến trên thị trường hiện nay:
* Đối với dòng laptop Thinkpad mới
Do dòng laptop Thinkpad mới không hỗ trợ tắt touchpad bằng phím tắt nên người dùng thường sẽ phải tắt touchpad thông qua tùy chỉnh hệ thống.
Cách 1:Sử dụng Control Panel
Bước 1: Nhấn Start Menu > gõ Control Panel trong hộp tìm kiếm và click chọn
Bước 2: Chọn Hardware and Sound >Devices and Printers >Mouse để mở giao diện Mouse Properties để tùy chỉnh chuột và bàn di chuột touchpad trên laptop Thinkpad.
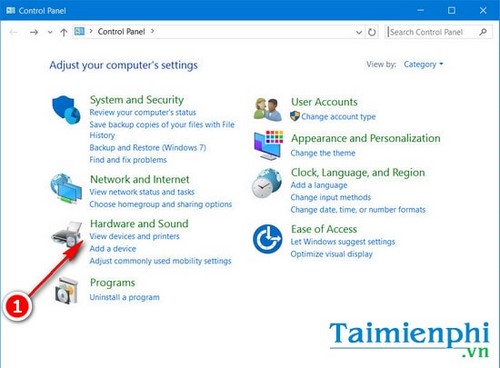
Truy cập Hardware and Sound để truy cập vào trang quản lý phần cứng trên máy tính.

Hoặc không bạn có thể mở khay hệ thống và click đúp chọn biểu tượng touchpad trong đó.

Bước 3: Chọn tab UltraNAv hoặc Thinkpad trên giao diện (tùy model).

Lưu ý: Nếu trong giao diện Mouse Properties không có cả hai tab trên, bạn cần cài đặt Synaptics ThinkPad UltraNav hoặc ALPS ThinkPad UltraNav Driver trên máy tính nhé. Để tìm được hai driver này một cách chính xác dựa theo model Thinkpad của bạn, hãy truy cập vào trang web hỗ trợ của Lenovo thoe như bài hướng dẫn tổng hợp các trang web download driver đã được Taimienphi.vn giới thiệu nhé

Bước 4: Sẽ có hai phiên bản bao gồm việc check vào ô Enable TouchPad và Use Trackoint Only. Bạn có thể chọn một trong hai tùy chỉnh đó dựa vào giao diện Mouse Properties của bạn.

Bước 5: Bỏ check Enable Touchpad.

Sẽ có những khác biệt mà bạn cần chú ý trên giao diện Mouse Properties nhé.
Cách 2: Tắt thông qua BIOS
Bước 1: Tắt và khởi động lại ThinkPad. Trog quá trình khởi động lại máy tính, bạn nhấn liên tục phím F1 sau khi hiện lên logo Lenovo để truy cập vào công cụ BIOS Setup Utility. Nếu hệ thống yêu cầu mật khẩu quản trị, bạn chỉ việc nhập vào thôi nhé.
Bước 2: Sử dụng phím mũi tên điều hướng tới menu để tìm mục Touchpad.
Bước 3: Kích hoạt bật từ Enable sang Disabled để tắt touchpad trên laptop Thinkpad. Nhấn Esc để thoát ra menu chính và lưu lại cập nhật BIOS sau đó khởi động lại máy tính.
* Đối với dòng laptop Thinkpad cũ
Bạn có thể dùng phím tắt để tắt touchpad laptop Lenovo đối với một số dòng Thinkpad cũ.
Phím nóng để tắt touchpad trên Thinkpad cũ là Fn + F8.

Sau khi nhấn tổ hợp phím nóng này sẽ xuất hiện thiết lập touchpad UltraNav. Chọn tùy chỉnh thứ hai Enable TrackPoint only.

* Đối với dòng laptop Ideapad
Cách 1: Sử dụng phím tắt
Phím tắt Fn + F6 hoặc Fn + F8 hoặc chỉ nhấn riêng F6 hoặc F8 có biểu tượng như trong hình.

Cách 2: Sử dụng Control Panel
Bước 1: Nhấn Start Menu > gõ Control Panel trong hộp tìm kiếm và click chọn
Bước 2: Chọn Hardware and Sound > Devices and Printers > Mouse để mở giao diện Mouse Properties.
Hình ảnh và cách thực hiện tương tự như trên Thinkpad
Chuyển sang tab Device Settings hoặc Elan Smart-Pad tùy driver touchpad mà người dùng cài đặt.
Bước 3: Click chọn vào driver > nhấn Disable hoặc Stop Device để tắt touchpad trên laptop Ideapad (tùy driver là Synaptics hoặc Elan)


Như vậy là bạn đã có thể tắt touchpad laptop Lenovo với một số dòng laptop phổ thông và được nhiều người sử dụng hiện nay.
Tắt touchpad laptop Lenovo cũng giống như việc tắt touchpad laptop dell hoặc asus vì tựu chung tất cả touchpad đều chỉ có thể hoạt động nhờ sự trợ giúp của driver nên cách tắt touchpad qua driver đang dần trở nên phổ biến không kém việc sử dụng phím tắt trên laptop. Tuy nhiên sự khác biệt trên mỗi dòng laptop của mỗi hãng lại đặt vấn đề vô hiệu hóa touchpad trên laptop theo một hướng khác, mỗi dòng laptop về cơ bản sẽ có bộ phím tắt khác nhau để vô hiệu hóa touchpad trên laptop, đặc biệt dòng Dell và HP sẽ khó tìm hơn.
Nói là vậy nhưng việc tắt chuột cảm ứng cũng vô tình tước đi quyền sử dụng các thao tác touchpad Win 10 khá thú vị mà không phải ai cũng có dịp được trải nghiệm, tất nhiên sau khi đã tắt touchpad trên laptop, người dùng cũng có thể kích hoạt touchpad trên laptop hoạt động trở lại dễ dàng.
Ngoài ra, các bạn cũng nên kiểm tra bảo hành laptop Lenovo hay Dell... của mình để biết được thiết bị của mình còn thời gian bảo hành hay không, nếu trong thời gian còn bảo hàn thì bạn hãy mang tới các trung tâm uy tín để được phục vụ chu đáo nhất, tránh mang tới các trung bảo hành laptop không uy tín và không rõ nguồn gốc.
https://thuthuat.taimienphi.vn/tat-touchpad-laptop-lenovo-tat-chuot-cam-ung-laptop-lenovo-9117n.aspx
Khi cài Windows 10 trên Laptop Lenovo, người dùng sẽ có lúc gặp trường hợp lỗi Touchpad Lenovo Win 10, để sửa lỗi Touchpad Lenovo Win 10 cũng khá đơn giản, các bạn tham khảo cách sửa lỗi Touchpad Lenovo Win 10 tại đây