Tạo mật khẩu file PDF bằng Word có lẽ là một trong những cách rất hữu hiệu để lưu trữ, đọc file PDF với mức độ bảo mật cao nhờ được người dùng trang bị một lớp mật khẩu bảo vệ mạnh mẽ.
Trong số khá nhiều cách giúp người dùng tạo mật khẩu file PDF để hỗ trợ bảo vệ file PDF bằng mật khẩu, đồng thời hỗ trợ đọc tài liệu PDF bảo mật hơn, cách đặt mật khẩu cho file PDF bằng Word có thể coi là một giải pháp gọn nhẹ, đơn giản, tối ưu nhất.
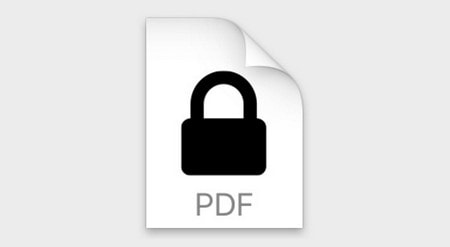
Tạo mật khẩu file PDF bằng Word, sử dụng Word tạo passwork PDF
Bài viết này của Taimienphi.vn sẽ hướng dẫn cho bạn cách đặt mật khẩu file PDF hữu dụng đó. Thông qua hướng dẫn này, bạn có thể đảm bảo được việc in pdf, chia sẻ file PDF, hay đọc tài liệu PDF được an toàn toàn hơn.
Tạo mật khẩu file PDF bằng Word
Lưu ý: Để tạo mật khẩu file PDF bằng Word bạn cần chuẩn bị sẵn một file Word hoặc file đã chuyển PDF sang Word trước đó, sau đó sao chép và dán vào trong văn bản để bắt đầu tạo mật khẩu file PDF bằng Word để bảo mật nội dung.
Bước 1: Mở file Word và nhập văn bản hoặc sao chép và dán văn bản đã chuyển PDF sang Word trước đso để tạo file PDF mới với mã bảo mật.

Nhấn File >Save as để bắt đầu lưu file văn bản dưới định dạng file PDF và đặt mật khẩu bảo vệ file PDF.

Bước 2: Sau khi điều hướng tới vị trí muốn lưu trữ, bạn click chọn mục Save as type và lựa chọn định dạng PDF.

Bước 3: Click chọn Options để thay đổi cài đặt liên quan đến file PDF.

Bước 4: Tick chọn vào mục Encrypt the document with a password để thiết lập mã hóa, và tạo mật khẩu bảo vệ file PDF bằng Word. Nhấn OK để tiếp tục.

Bước 5: Nhập mật khẩu và nhập lại mật khẩu trong hai ô Password và Reenterpassword của mục đặt mật khẩu bảo vệ file PDF. Nhấn OK >Save để lưu file PDF về máy tính.

Mật khẩu để bảo vệ file PDF cần có độ dài từ 6-32 ký tự.

Bước 6: Tiến hành mở file PDF vừa đặt mật khẩu bảo vệ file PDF. Nhập mật khẩu bảo vệ file PDF lúc nãy và nhấn Submit để mở tài liệu PDF.

Và đây là kết quả cuối cùng sau khi người dùng đặt mật khẩu cho file PDF thành công. Từ nay mỗi khi bạn gửi file PDF này tới ai đó, hãy nhớ kèm theo lời nhắc về việc bảo vệ mật khẩu file PDF nhé. Ngoài ra, bạn đã có thể in pdf trực tiếp ngay sau khi lưu file về máy tính.

Nếu như công việc chỉnh sửa PDF, đọc tài liệu PDF được hỗ trợ bởi khá nhiều phần mềm hỗ trợ đọc tài liệu PDF như Adobe Reader, Foxit Reader hay chỉnh sửa PDF, xoay trang pdf, cắt file, ghép file PDF bằng Solid Converter thì với việc tạo mật khẩu bảo vệ file PDF cũng rất tiện lợi cả với phần mềm như Protect PDF File, PDF Secure, PDF Secure SA, Foxit Reader và ngay cả trong Word.
https://thuthuat.taimienphi.vn/tao-mat-khau-file-pdf-bang-word-13072n.aspx
Những phần mềm như Protect PDF File, PDF Secure, PDF Secure SA, Foxit Reader sẽ tốt hơn do được tích hợp thêm cả tính năng đọc file PDF, in pdf, xoay trang PDF, chỉnh sửa file pdf, trong khi đó, nếu sử dụng Word, bạn chỉ có thể tạo file PDF từ văn bản. Mặc dù vậy thì cách sử dụng tạo mật khẩu file PDF bằng Word vẫn luôn được nhiều người dùng tin tưởng sử dụng đặc biệt với những nội dung cần chia sẻ và mong muốn gọn nhẹ như file PDF.