Không cài, bật được .NET Framework 3.5 trên Windows là một trong các lỗi phổ biến thường gặp. Nếu máy tính của bạn cũng gặp phải lỗi này, các bạn có thể làm theo hướng dẫn sau để có thể sửa lỗi không cài, bật được NET Framework 3.5 trên Windows nhanh chóng.
Đa phần lỗi không cài, bật được .Net Framework 3.5 trên Windows xuất hiện với những máy tính chạy hệ điều hành windows 8, 8.1 và đặc biệt là windows 10. Khi mà các phần mềm chạy trên Windows 10 yêu cầu cài các phiên bản thấp của .NET Framework như 2.0, 3.0 bất ngờ báo lỗi. Như chúng ta đã biết trên Windows 10 mặc định được cài đặt .NET Framework 4.5 nên việc cài đặt các phiên bản thấp hơn ít nhiều có 1 phần không tương thích hoặc vì một lỗi hệ thống can thiệp.
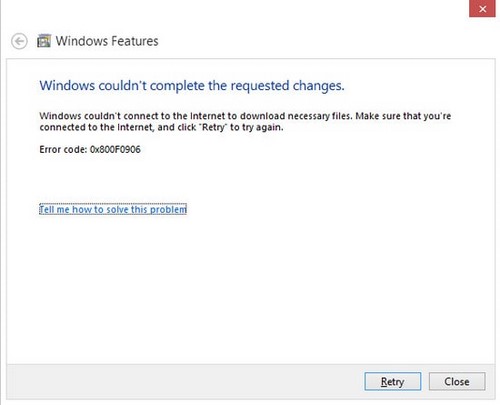
Không cài được NET Framework khiến bạn không thể chơi game hoặc cài một số chương trình cần thiết, có nhiều lỗi dẫn tới tình trạng không cài được NET Framework mà bạn có thể bắt gặp trong nhiều thời điểm khác nhau.
Để giải thích về các lỗi này rất mất thời gian, cũng như nó có rất nhiều lỗi gây ra nên trong bài viết này Taimienphi.vn sẽ hướng dẫn các bạn sửa lỗi không được cài NET Framework 3.5 trên Windows. Sau khi sửa xong, các bạn dễ dàng cài Net Framework trên máy tính của mình và làm được nhiều việc khác nhau
Hướng dẫn sửa lỗi không cài, bật được .Net Framework 3.5 trên Windows.
Trước khi vào bài viết, bạn đọc có thể tải link các phiên bản dưới đây tùy theo nhu cầu máy tính của bạn:
Tải phiên bản .Net FrameWork 2: Net Framework 2.0
Tải phiên bản .Net FrameWork 3: Net Framework 3.0
Tải phiên bản .Net FrameWork 3.5: Net Framework 3.5
Tải phiên bản .Net FrameWork 4: Net Framework 4.0
Tải phiên bản .Net FrameWork 4.5: Net Framework 4.5
Tải phiên bản .Net FrameWork 4.6.1: Net Framework 4.6.1
Bước 1: Mở StartMenu gõ “services” và click vào kết quả tìm thấy.
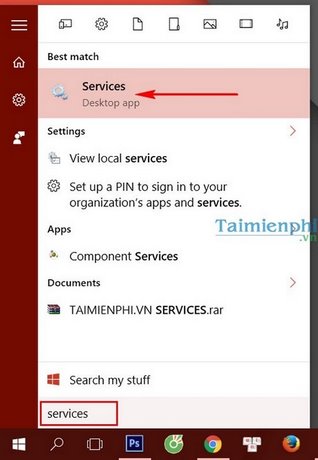
Bước 2: Trong Services chúng ta tìm “ Windows update” rồi click chuột phải chọn Properties.

Bước 3: Chọn chế độ Automatic, sau đó ấn Start rồi OK để kết thúc.

Bước 4: Mở lại StartMenu gõ”Group” rồi vào kết quả tìm thấy.

Bước 5: Trong Group Policy Editor tìm kiếm theo địa chỉ Computer Configuration> Administrative Templates> System> Specify settings for optional compenent…. Rồi chọn Edit giá trị đó.

Bước 6: Trong Specify settings for optional compenent…. Bật Enabled lên rồi OK.

Bước 7: Bây giờ bạn chỉ việc khởi động lại máy sau đó cài thử nhé.
https://thuthuat.taimienphi.vn/sua-loi-khong-cai-bat-duoc-net-framework-tren-windows-5924n.aspx
Trên đây là hướng dẫn sửa lỗi không cài, bật được .NET Framework trên windows, với 2 công đoạn tiến hành trên đã phần nào khắc phục được lỗi và bạn cso thể cài đặt bình thường sau khi khởi động máy. Ngoài ra bạn có thể cài Net Framework 3.5 offline trên win 10 nếu bạn muốn, xem thêm tại Taimienphi.vn nhé. Cài Net Framework 3.5 offline trên Win 10 diễn ra khá nhanh và giúp bạn cài đặt trong khi máy tính không cần kết nối internet.