Việc cài đặt .NET Framework 3.5 Offline trên Windows 10 rất cần thiết giúp chạy các chương trình, phần mềm cài đặt trên máy tính hiệu quả. Dưới đây Taimienphi.vn hướng dẫn cách Cài .NET Framework 3.5, Cùng tham khảo nhé.
Có rất nhiều phần mềm chỉ hoạt động khi được chạy đúng phiên bản .Net Framework, do đó khi bạn tải phiên bản mới nhất Net Framework 4.5 không có nghĩa là mọi thứ đều được tương thích. Đặc biệt ở trên Windows 10 nổi tiếng với độ tương thích ngược cao, khả năng tìm kiếm và update rất thông minh.
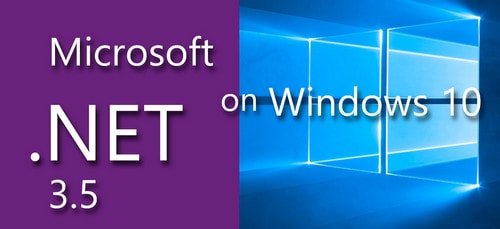
Và trong bài viết này, Taimienphi.vn sẽ hướng dẫn đến các bạn cách cài đặt phiên bản .Net Framework offline trên windows 10 để tăng cường sự tương thích các phần mềm trên máy tính của bạn. Ngoài ra, nếu bạn đang gặp gặp lỗi HRESULT 0xc8000222 khi cài .Net Framework có thể tham khảo ngay cách sửa lỗi lỗi HRESULT 0xc8000222 mà chúng tôi đã giới thiệu tới các bạn trong bài thủ thuật trước đây.
Cài đặt .Net Framework 3.5 Offline trên Windows 10.
Tải phiên bản .NET Framework 3.5: Download NET Framework 3.5
Tải phiên bản .Net FrameWork 2: Net FrameWork 2.0
Tải phiên bản .Net FrameWork 3: Net FrameWork 3.0
Tải phiên bản .Net FrameWork 4.5: Net FrameWork 4.0
Tải phiên bản .Net FrameWork 4.6.1: Net FrameWork 4.6.1
Trước tiên chúng ta cần chuẩn bị 1 file ISO Windows 10:Download Windows 10.
Bước 1: Click đúp vào file iSO windows 10 mà bạn có.
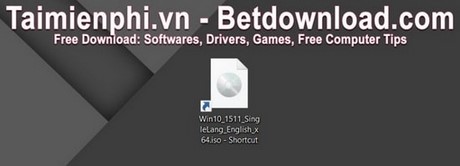
Bước 2: Sau khi click đúp vào file, hệ thống sẽ tự động tạo ra ổ để chạy file IOS đó, và ở trong bài là ổ F.

Bước 3: Mở StartMenu gõ cmd như trong hình sau đó ấn tổ hợp phím Ctrl + Shift + Enter.

Bước 4: Hệ thống sẽ hỏi bạn có xác nhận mở cmd quyền Administrator không, bạn Click Yes.

Bước 5: Nhập đoạn mã sau vào trong cmd:
Dism /online /enable-feature /featurename:NetFX3 /All /Source:F:\sources\sxs /LimitAccess
Lưu ý: Bạn có thể thay thế ổ F bằng tên ổ theo máy bạn, miễn sao ổ đó đang chưa windows 10.

Bước 6: Gõ Enter để phần mềm chạy, khi phần mềm thông báo Succesfully như trong hình. Việc cài đặt .Net Framework 3.5 offline đã thành công.

https://thuthuat.taimienphi.vn/cai-dat-net-framework-35-offline-tren-windows-10-5921n.aspx
Trên đây là hướng dẫn cài đặt .Net Framework 3.5 offline cho những ai sử dụng Windows 10, với bài viết này người đọc vừa có thêm cách để cài đặt phần mềm, vừa nâng cao kiến thức của mình trong sử dụng cmd với quyền admin, và ngoài ra không chỉ có .Net Framework mà DirectX cũng rất cần được cài đặt, nâng cấp mới. Tham khảo thêm cách cài DirectX để trang bị cho máy bạn những thứ tốt nhất nhé. Sau khi cài DirectX, các bạn hoàn toàn có thể sử dụng nhiều phần mềm khác nhau trên hệ thống Windows của mình.