Sử dụng QuickTime được tích hợp sẵn trên Mac OS để quay màn hình iPhone đã không còn là thao tác xa lạ với người dùng của Apple, tuy nhiên bạn có thể sẽ gặp chút khó khăn với việc này nếu bạn là người dùng mới, bài viết dưới đây sẽ hướng dẫn các bạn cách quay màn hình iPhone bằng QuickTime trên Mac OS X. Mời các bạn theo dõi.
Với Quicktime Player, người dùng có thể dễ dàng quay màn hình Macbook Để quay màn hình iPhone, iPad bằng QuickTime trên Mac OS X, trước hết bạn cần chuẩn bị 1 cáp USB, Mac của bạn phải chạy phiên bản OS X hiện đại, các thiết bị iOS (iPhone, iPad và iPod touch) chạy các phiên bản iOS mới.
Dưới đây là cách quay màn hình iPhone bằng QuickTime trên Mac OS X.
Quay màn hình iPhone, iPad bằng QuickTime trên Mac OS X
Bước 1: Sử dụng cáp USB kết nối iPhone, iPad hoặc iPod touch với Mac của bạn.
Bước 2: Mở QuickTime Player trên Mac OS X, nằm trong thư mục /Applications/.
Bước 3: Trên cửa sổ QuickTime Player, click chọn File rồi chọn New Movie Recording.
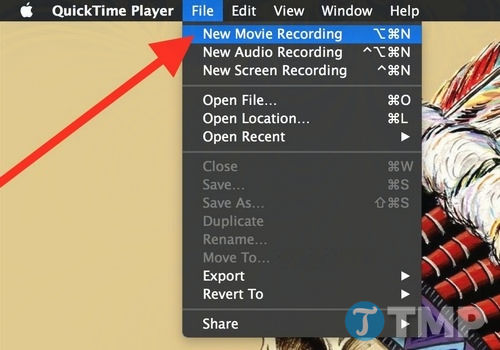
Bước 4: Trên màn hình quay video, di chuột qua cửa sổ đang hoạt động để kiểm soát màn hình quay và âm lượng, sau đó click chọn biểu tượng mũi tên nhỏ nằm kế bên nút quay video màu đỏ để hiển thị các tùy chọn quay màn hình như camera và microphone - từ danh sách này chọn tên thiết bị iPhone, iPad được kết nối cho mục Camera và Microphone.
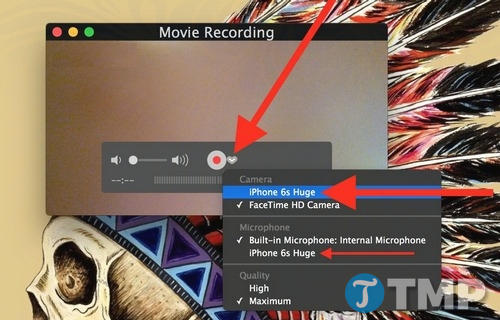
Bước 5:Lúc này bạn sẽ nhìn thấy màn hình Movie Recording chuyển sang màn hình cảm ứng iPhone, iPad hoặc iPod touch, mở khóa thiết bị iOS của bạn như bình thường vẫn làm, trên màn hình Home Screen sẽ hiển thị màn hình Mac sẵn sàng quay video màn hình. Nếu muốn bắt đầu quay màn hình iPhone bằng QuickTime trên Mac OS X , click chọn nút Record màu đỏ.

Bước 6: Nếu muốn dừng quay màn hình iPhone, nhấn nút Stop ở góc trên cùng bên phải thanh menu trên Mac hoặc di chuột qua video vào chọn nút Stop.
Bước 7: Ngoài ra nếu muốn, bạn có thể cắt video trên QuickTime, hoặc để lưu video quay màn hình iPhone, truy cập File chọn Save.

File video quay màn hình iPhone sẽ được lưu dưới ở định dạng video .mov. Khi bạn mở file video .mov, mặc định video sẽ mở trên QuickTime, tuy nhiên bạn cũng có thể chỉnh sửa video trong QuickTime, iMovie, Final Cut, chuyển đổi sang định dạng video khác, tải video lên bất kỳ mạng chia sẻ trực tuyến, nhúng video trong bài thuyết trình hoặc sử dụng để làm bất cứ việc gì mà bạn muốn.

Nếu muốn ghi lại âm thanh trực tiếp từ iPhone, chọn iPhone làm source input (nguồn đầu vào) cho Microphone, nếu không thì chỉ quay màn hình iPhone, còn microphone sẽ ghi lại âm thanh từ microphone được tích hợp sẵn trên Mac.
Video quay màn hình iPhone bằng Quick Time trên Mac OS X có độ phân giải 1080 × 1920 ở chế độ dọc và 1920x1080 ở chế độ ngang.
Nếu là người dùng Mac lâu năm, bạn sẽ không còn xa lạ gì với việc sử dụng QuickTime để quay màn hình Mac, tính năng tiện dụng có sẵn trong Mac OS X trong nhiều năm qua.
Tính năng quay màn hình thiết bị iOS là một tính năng mới trong QuickTime, tuy nhiên đây là tính năng ẩn và thường bị người dùng bỏ qua. Thậm chí QuickTime cũng được tích hợp sẵn tính năng ghi lại âm thanh bạn có thể sử dụng nếu cần ghi lại âm thanh trên Mac OS X, và thậm chí là cả iPhone và iPad.
Thiết bị iOS phải chạy các phiên bản iOS mới, từ phiên bản iOS 8 trở lên và Mac phải chạy các phiên bản Mac OS X hiện đại, từ phiên bản 10.10 trở lên.
Nếu không đáp ứng được các yêu cầu hệ thống hoặc thiết bị iOS, Mac chạy các phiên bản iOS hoặc Mac OS X cũ hơn, bạn có thể sử dụng Reflector hoặc các ứng dụng của bên thứ 3 để quay màn hình.
https://thuthuat.taimienphi.vn/quay-man-hinh-iphone-bang-quicktime-tren-mac-os-x-25998n.aspx
Tất nhiên, trên các thiết bị và Mac mới hơn không cần đến sự hỗ trợ của các ứng dụng bên thứ 3.Thay vào đó người dùng có thể quay màn hình iPhone bằng QuickTime trên Mac OS X, cũng như quay màn hình các thiết bị iOS khác đơn giản hơn và video chất lượng cao hơn.