Theo thông số kỹ thuật và yêu cầu về hệ thống của Windows 11 do Microsoft phát hành, phiên bản Windows 11 Home yêu cầu tài khoản Microsoft và kết nối Internet để hoàn tất quá trình cài đặt. Tuy nhiên, hiện đang có một giải pháp để vượt qua những yêu cầu này.
Trở lại vào tháng 6 khi các bản build đầu tiên của Windows 11 bị rò rỉ hoặc được phát hành cho Người dùng nội bộ Windows, người ta phát hiện ra rằng Microsoft đã chặn không cho quá trình thiết lập hoàn tất nếu máy tính không có kết nối Internet, cuối cùng buộc người dùng phải đăng nhập bằng tài khoản Microsoft. Đã có cách giải quyết cho vấn đề này, nhưng không lâu sau Microsoft đã đóng lỗ hổng được sử dụng để triển khai phương pháp đó.
- Tham khảo: Windows 11 22H2 yêu cầu tài khoản Microsoft để cài đặt

Windows 11 Home tự động hoàn thành thiết lập không cần mạng Internet
Ở thời điểm hiện tại, một người dùng đã công bố giải pháp mới cho phép bạn hoàn thành quá trình thiết lập Windows 11 (được xác nhận là áp dụng thành công với bản build 22000.184) mà không có kết nối Internet và Windows 11 vẫn hoạt động mà không cần tài khoản Microsoft khi có kết nối mạng.
- Tải Windows 11 mới nhất tại đây:
- Xem thêm: Link tải Windows 11 Pro
Dưới đây là tất cả những gì bạn cần làm:
Phương pháp 1:
Bước 1: Tại cửa sổ "Lets connect you to a network", nhấn tổ hợp phím Shift + F10.
Bước 2: Trong cửa sổ Command Prompt vừa mở, nhập taskmgr và nhấn Enter.
Bước 3: Trong Task Manager, click chọn More details và tìm đến tùy chọn Network Connection Flow.
Bước 4: Click chuột phải vào Network Connection Flow và chọn End task.
Bước 5: Quay trở lại màn hình Setup và tiếp tục quá trình cài đặt bằng tài khoản cục bộ.
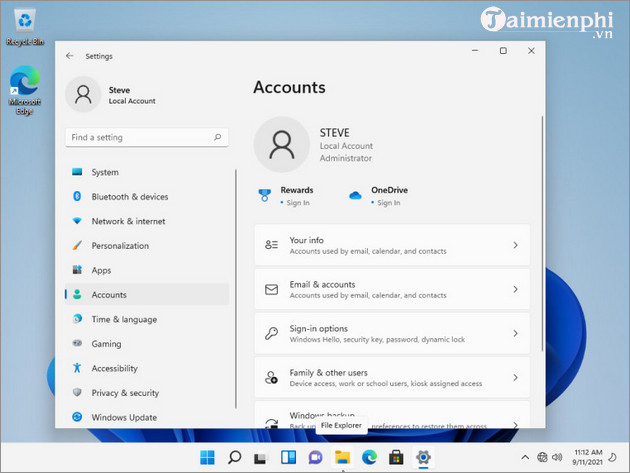
Phương pháp 2:
Bước 1: Tại cửa sổ "Lets connect you to a network", nhấn tổ hợp phím Shift + F10.
Bước 2: Trong cửa sổ Command Prompt vừa mở, nhập taskkill/F/IM oobenetworkconnectionflow.exe.
Bước 3: Nhấn Enter và đóng cửa sổ Command Prompt.
Bước 4: Quay trở lại màn hình Setup và tiếp tục quá trình cài đặt bằng tài khoản cục bộ.
Sau khi máy tính khởi động lần đầu tiên, một số biểu tượng trong menu Start sẽ không xuất hiện, điều này là do chúng cần có Internet để tải xuống. Tuy nhiên, trong quá trình thử nghiệm, Taimienphi.vn nhận thấy rằng người dùng có thể bật kết nối mạng để cho phép Windows hoàn tất việc download ứng dụng và người dùng không bị buộc phải đăng nhập vào Microsoft ID để tiếp tục sử dụng Windows.

https://thuthuat.taimienphi.vn/qua-trinh-thiet-lap-windows-11-home-van-co-the-hoan-thanh-ma-khong-can-internet-64983n.aspx
Như bạn có thể thấy ở trên, nếu không có kết nối Internet, các biểu tượng không hiển thị vì ứng dụng chưa được tải xuống. Có thể mở ứng dụng chẳng hạn như ứng dụng Tips nhưng sẽ không tải được bất kỳ nội dung gì. Khi có kết nối Internet, các ứng dụng sẽ tải xuống như bình thường và hiển thị trên menu Start.
- Xem thêm: Cách cài đặt Windows 11