Khi cần xác định cấu hình máy tính để cài đặt phần mềm hoặc nâng cấp hệ thống, phím tắt sẽ là công cụ hỗ trợ đắc lực. Tìm hiểu ngay phím tắt kiểm tra cấu hình máy tính chỉ trong vài bước.
Trên hệ điều hành Windows, bạn có thể dễ dàng kiểm tra cấu hình thông qua các công cụ sẵn có. Tuy nhiên, thay vì truy cập thủ công, bạn hãy sử dụng các phím tắt kiểm tra cấu hình máy tính nhanh chóng và tiện lợi.
1. Sử dụng câu lệnh msinfo32
Bước 1: Nhấn tổ hợp phím Windows + R sau đó gõ msinfo32 và nhấn Enter trên hộp thoại Run
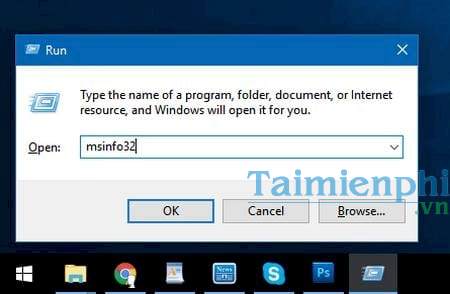
Bước 2: Với câu lệnh msinfo32 bạn sẽ được đưa tới trang kiểm tra thông tin máy tính System Information . Tại đây bao gồm rất nhiều thông tin khá chi tiết về phần cứng máy tính như CPU, RAM, Hệ điều hành,...
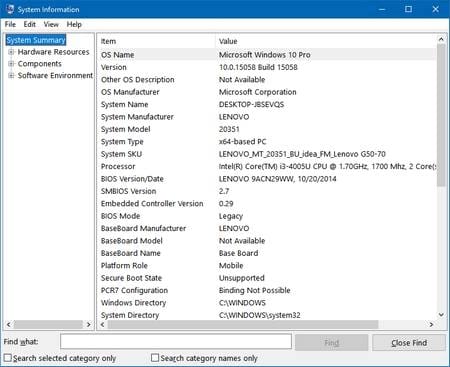
2. Sử dụng câu lệnh dxdiag
Bước 1: Tương tự như cách trên, nhấn tổ hợp phím Windows + R và gõ dxdiag trên hộp thoại Run sau đó nhấn Enter.

Bước 2: Với hộp thoại DirectX Diagnostic Tool , bạn sẽ được kiểm tra cấu hình máy tính một cách khá tổng quát, nhưng thông tin như CPU, RAM, nhà sản xuất sẽ được hiển thị tại thẻ System .

Bước 3: Để kiểm tra thông tin về card đồ họa, card màn hình, bạn chuyển qua thẻ Display .

3. Hệ thống System trên Windows 10
Trên Windows 10 được bổ sung thêm chức năng kiểm tra phần cứng máy tính Win 10 thông qua phần tra cứu thông tin máy tính từ Windows Settings. Nếu để truy cập mục này một cách thông thường thì khá lằng nhằng vì vậy Taimienphi.vn một cách truy cập phím tắt kiểm tra cấu hình máy tính nhanh hơn rất nhiều.
Bước 1: Nhấn chuột phải lên Start Menu trên thanh Taskbar, chọn System .

Bước 2: Với phím tắt kiểm tra cấu hình máy tính System trên Windows 10 sẽ đưa bạn thẳng tới cửa sổ About trong phần Settings của hệ điều hành. Tại đây cho bạn biết phiên bản Windows 10 mà bạn đang sử dụng, CPU, xung nhịp, RAM,...

4. Truy cập từ My Computer/This PC
Bước 1: Kích chuột phải vào biểu tượng My Computer/This PC tại màn hình desktop hoặc trong File Explorer lựa chọn mục Properties ở dưới cùng.

Bước 2: Phím tắt kiểm tra thông tin máy tính sẽ đưa bạn tới mục System nằm trong Control Panel, tại đây bạn có thể kiểm tra thông tin về hệ điều hành mà bạn đang sử dụng, CPU, RAM, kiến trúc, tên máy tính,...

Với những phím tắt trên đây, bạn sẽ dễ dàng kiểm tra được cấu hình máy tính mà không cần phải tải thêm bất cứ phần mềm nào.
Trong trường hợp muốn kiểm tra những thông tin chi tiết về phần cứng thì bạn cũng có thể sử dụng Speccy. Bạn có thể check nhanh được nhiệt độ của phần cứng, tốc độ quạt.
https://thuthuat.taimienphi.vn/phim-tat-kiem-tra-cau-hinh-may-tinh-22645n.aspx