Ultra Video Joiner là phần mềm đa năng, một trong những chức năng chính của nó chính là ghép, nối video từ nhiều file thành một file duy nhất. Với các đặc điểm như: hỗ trợ hầu hết các định dạng video, codec video, tốc độ ghép nhanh chóng, hỗ trợ hệ màu NTS/PAL cho các loại đĩa...
Nếu công việc của bạn thường xuyên phải cắt, ghép, nối video thì những phần mềm như Magic Video Converter hay phần mềm Boilsoft Video Splitter chúng giúp bạn rất nhiều trong công việc. Bài viết này Taimienphi.vn sẽ hướng dẫn bạn cách nối video siêu tốc bằng Ultra Video Joiner.
Hướng dẫn ghép nối video siêu tốc bằng Ultra Video Joiner
Đầu tiên các bạn tải Ultra Video Joiner về máy và tiến hành cài đặt chúng như những phần mềm thông thường khác.
Download Ultra Video Joiner.
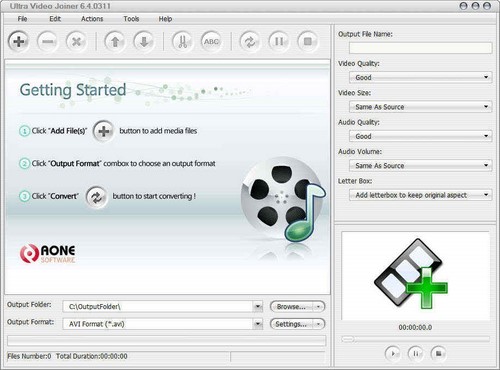
Giao diện của Ultra Video Joiner
Giao diện của Ultra Video Joiner hài hòa và dễ dùng. Tôi xin giới thiệu qua về giao diện của chúng. Thanh tiêu đề gồm có File, dit, Actions, Tools, Help, thanh công cụ gồm có thêm video, bớt video, xóa bỏ, lên xuống, cắt, Joining, dừng lại.... Chúng đều trực quan và đem lại cảm giác thân thiện, dễ sử dụng. Chúng ta bắt đầu.
4 bước nối nhiều video thành 1 với Ultra Video Joiner.
Bước 1. Thêm video vào Ultra Video Joiner
Để thêm một video vào Ultra Video Joiner ta có 2 tùy chọn:
- Thêm từng video một bằng cách nhấn tổ hợp phím Ctrl+O bạn cũng có thể vào File => Add Folder hoặc nhấn vào dấu + (1) tìm tới video muốn nối.
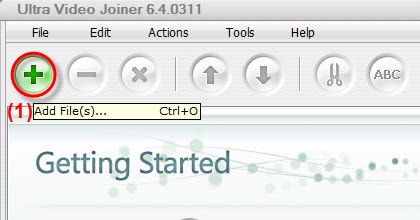
- Thêm cả Folder bằng cách nhấn Ctrl + F hoặc từ File => Add Folder. Nếu số lượng video nhiều bạn nên làm theo cách này sẽ giúp bạn tiết kiệm thời gian hơn.
Lưu ý: Tên video và Folder chứa video nếu để tiếng Việt có dấu Ultra Video Joiner sẽ báo lỗi, tương lai sẽ khắc phục điều này. Vì vậy hiện tại bạn hãy đặt tên video và Folder chứa video là tiếng việt không dấu hoặc tiếng Anh.
Bước 2: Tùy chỉnh Ultra Video Joiner.
Một trong những điều làm Ultra Video Joiner nổi bật chính là những khả năng tùy chỉnh khi nối video.
- Thêm bớt, di chuyển, xóa video đã chọn.
- Thêm Subtitle chèn Audio.
Nếu bạn muốn thêm Subtitle cho các video phim chưa có Subtitle hay muốn chèn Audio bạn vào chọn đoạn video cần thêm sau khi đã Add vào nhấn chuột trái 2 lần, sau đó hộp thoại hiện ta như hình dưới bạn chọn Audio and Subtitle (1) tại mục Audio Track bạn có thể thêm các đoạn Audio (2)
Để thêm Subtitle bạn chỉ cần tìm tới file Subtitle trong máy tình bằng cách nhấn Browse... (3) hiện nay Ultra Video Joiner hỗ trợ các file phổ biến như: srt, sub, ssa, ass, smi. Bạn chọn keeri chữ, cỡ chữ xong đó nhấn OK (4) để thêm Subtitle.

- Cắt video
Không phải phần nào trong video cũng là hữu ích khiến bạn thích thú. Nếu muốn cắt bạn chọn thẻ Video Cutter (1)
+ Chọn đoạn cắt để bắt đầu (2)
+ Chọn đoạn cắt khi kết thúc (3)
+ Hủy cắt/làm lại (4). Nếu hài lòng nhấn OK (5)
Như hình dưới tôi chọn cắt từ giây thứ 21.8 tức là tôi bỏ 21.8 giây đầu của Video đó đi.

- Lựa chọn khác.
+ Tên file khi xuất ra. Với Ultra Video Joiner nó sẽ mặc định đặt tên file xuất ra là tên của file đầu tiên bạn add vào. Bạn có thể đổi tên chúng tại mục: Output File Name
+ Chất lượng video xuất ra. Bạn chọn chất lượng video xuất ra tại: Video Quality
+ Kích cỡ video. Ultra Video Joiner sẽ để theo kích cỡ bạn đầu, nếu cần thay đổi bạn thay đổi chúng ở mục Video size
+ Chất lượng Audio. Bạn có thể giữu nguyên hoặc thay đổi chúng tại Audio Quality
+ Âm lượng audio. Theo mặc định Ultra Video Joiner sẽ để đúng theo file nhập vào, nếu cần thay đổi chúng bạn chọn trong mục Audio Volume.

Bước 3: Chọn nơi xuất file và định dạng file
- Nơi xuất file
Để chọn nơi xuất fie tại thẻ Output Folder bạn chọn Browse... (1)
- Định dạng file
Tại thẻ Output Fomat bạn chọn hình mũi tên xổ xuống (2) để lựa chọn định dạng bạn muốn xuất ra.

Theo mặc định Ultra Video Joiner sẽ để file xuất ra dạng .avi tuy nhiên bạn hoàn toàn có thể thay thế chúng. Ví dụ ở đây tôi chọn đinh dạng .mpg

Bước 4: Chọn lệnh nối file
Để nối file ta nhấn F9 hoặc nhấn hình mũi tên xoay chiều như hình dưới.

Đợi máy convert

Tìm tới nơi chứa file xuất ra

https://thuthuat.taimienphi.vn/noi-video-sieu-toc-bang-ultra-video-joiner-3875n.aspx
Như vậy là Taimienphi.vn đã hướng dẫn các bạn cách ghép nối để có được một video vừa ý bằng Ultra Video Joiner. Nếu bạn muốn ghép nối 1 file dữ liệu bất kì bạn có thể tham khảo cách chia tách hoặc ghép nối file với HJSplit. Chúc bạn thực hiện thành công !