Free Video Cutter Joiner là một ứng dụng tuyệt vời cho việc ghép nối hay chia tách và chỉnh sửa các file Video với kích thước lớn. Bạn hoàn toàn có thể loại bỏ những phần không mong muốn có trong video của bạn. Bài viết dưới đây sẽ hướng dẫn các bạn cách sử dụng Free Video Cutter Joiner để thực hiện các việc đó.
Free Video Cutter Joiner hỗ trợ cho hầu hết các định dạng phổ biến hiện nay như: AVI, MPEG, MP4, WMV, 3GP và FLV. Với giao diện đơn giản bạn sẽ không gặp chút khó khăn nào khi sử dụng Free Video Cutter Joiner. Free Video Cutter Joiner có thể tiến hành cắt video với dung lượng 100MB chỉ trong vòng 10 giây, tốc độ không tồi đối với một phần mềm miễn phí phải không nào. Ngoài ra, bạn cũng có thể thiết lập tùy chỉnh đối với video xuất bản như chỉnh tỉ lệ khung hình, chất lượng video, dung lượng video, chất lượng âm thanh,....
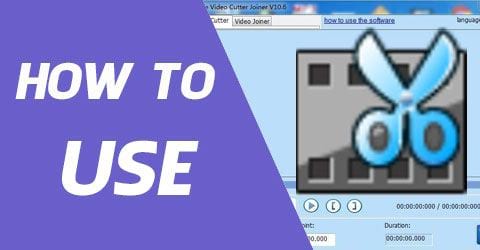
Cách sử dụng Free Video Cutter Joiner
Nếu bạn chưa biết cài đặt Free Video Cutter Joiner thì có thể tham khảo thêm bài viết Cách cài Free Video Cutter
Cắt video với Free Video Cutter Joiner
Bước 1: Các bạn khởi động Free Video Cutter Joiner, chọn vào phần Video Cutter để tiến hành cắt video
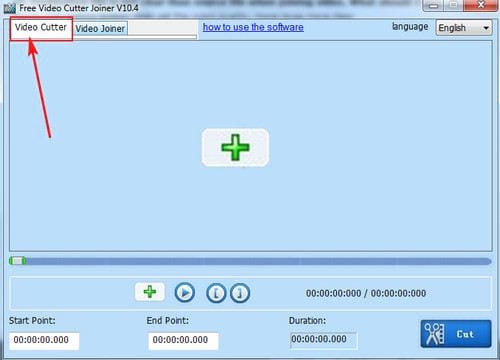
Bước 2: Các bạn click vào dấu biểu tượng dấu "+" để thêm video muốn cắt

Bước 3: Bạn chọn Video muốn cắt sau đó click Open. Bạn nên để chế độ xem tất cả file (All Files) để có thể xem được tất cả các file trong thư mục đó

Bước 4: Sau khi đã thêm được video muốn cắt, các bạn có thể lựa chọn điểm đầu cần cắt bằng cách di con trỏ và click vào icon "["

Làm tương tự với việc lựa chọn điểm cuối cần cắt

Các bạn cũng có thể theo và chỉnh sửa chi tiết về thời gian cắt ở phía dưới Start Point và End Point

Bước 5: Sau khi đã lựa chọn được vùng cắt các bạn click vào nút Cut để tiến hành cắt video

Bước 6: Tại đây bạn sẽ có 2 lựa chọn để cắt video
- Direct Cut: Cắt ngay lập tức mà không có tùy chỉnh gì về chất lượng của video xuất bản. Cách cắt này sẽ rất nhanh, định dạng video xuất bản là cùng với video nguồn, không hỗ trợ định dạng RMVB.
- Indirect Cut: Thiết lập về chất lượng video trước khi xuất bản như chọn định dạng xuất bản, chọn chất lượng video, khung hình video,...

Bước 7: Phía dưới các bạn sẽ có các lựa chọn
- Output: Lựa chọn thư mục lưu video xuất bản bằng cách click vào Browse
- File Name: Thay đổi tên video xuất bản
Cuối cùng sau khi các thiết lập thành công, bạn click vào Start Cut để bắt đầu cắt video và chờ trong giây lát để hoàn thành.

Ghép nối video với Free Video Cutter Joiner
Bước 1: Khởi động chương trình và chọn mục Video Joiner

Bước 2: Các bạn click vào biểu tượng dấu "+" để tiến hành thêm các video cần ghép

Bước 3: Các bạn thực hiện tương tự như chọn video khi cắt, tuy nhiên tại đây chúng ta sẽ chọn nhiều video để nối

Bước 4: Tại đây các bạn có thể lựa chọn xóa bỏ video đã thêm vào bằng cách lựa chọn video đó và click vào biểu tượng dấu "X"

Bước 5: Các bạn click vào Join để nối file

Bước 6: Tới đây bạn sẽ quay trở lại giống như bước 6 và bước 7 của phần cắt video phía trên
Bạn sẽ có 2 lựa chọn để nối video
- Direct Cut: Cắt ngay lập tức mà không có tùy chỉnh gì về chất lượng của video xuất bản. Cách cắt này sẽ rất nhanh, định dạng video xuất bản là cùng với video nguồn và không hỗ trợ nối các file không cùng định dạng
- Indirect Cut: Thiết lập về chất lượng video trước khi xuất bản như chọn định dạng xuất bản, chọn chất lượng video, khung hình video,... Nếu các file nối không cùng định dạng thì bạn phải lựa chọn cách thức nối này.

Bước 7: Phía dưới các bạn sẽ có các lựa chọn
- Output: Lựa chọn thư mục lưu video xuất bản bằng cách click vào Browse
- File Name: Thay đổi tên video xuất bản
Cuối cùng sau khi các thiết lập thành công, bạn click vào Start Join để bắt đầu nối video và chờ trong giây lát để hoàn thành.

https://thuthuat.taimienphi.vn/cach-su-dung-free-video-cutter-joiner-29775n.aspx
Trên đây là các cách sử dụng Free Video Cutter Joiner để cắt và nối Video. Hi vọng rằng qua bài viết này các sẽ có thể dễ dàng sử dụng Free Video Cutter Joiner mà không gặp khó khăn gì. Chúc các bạn thành công.