Tiết kiệm pin luôn là một trong những vấn đề được quan tâm nhất khi sử dụng laptop, có rất nhiều phương án, các cách được đưa ra để có thể tiết kiệm pin và trong bài viết hôm nay Taimienphi.vn xin giới thiệu thêm 1 cách đó chính là tiết kiệm pin laptop với PowerPlanSwitcher, sử dụng phần mềm bên thứ 3 giúp chúng ta quản lý pin tốt hơn.
Tiết kiệm pin luôn luôn là một vấn đề muôn thuở mà chúng ta có thể đem ra tranh cãi rất nhiều, đặc biệt là việc tiết kiệm pin trên laptop, một thiết bị di chuyển đa tính năng nhưng lại có thời lượng pin quá ít ỏi để giải trí. Khi nhắc đến tiết kiệm pin laptop chúng ta thường nghĩ ngay đến việc tắt bớt các ứng dụng chạy ngầm, loại bỏ đi các ứng dụng không cần thiết nữa. Với cách tiết kiệm pin laptop bằng PowerPlanSwitcher, bạn hoàn toàn có thể làm được các việc đó một cách tự động, hơn thế nữa còn thay đổi thức thời chứu không phải bằng tay như thông thường.

Phần mềm PowerPlanSwitcher được sử dụng dành riêng cho Windows 10 trên các dòng laptop phổ biến hiện nay, PowerPlanSwitcher sẽ hỗ trợ tiết kiệm pin laptop Win 10 cho phép chúng ta quản lý các ứng dụng chạy ngầm cũng như lượng pin tiêu thụ vào nó một cách nhanh nhất, tất cả hoàn toàn được tự động hóa và khả năng nâng cao thời lượng sử dụng của bạn sẽ tượng tăng hơn trước khá nhiều. Trong PowerPlanSwitcher có rất nhiều chế độ chọn với các mức khác nhau, bạn có thể điều chỉnh thỏa thích miễn sao thiết lập đó giúp laptop của bạn tiết kiệm pin được.
Mẹo tiết kiệm pin laptop với PowerPlanSwitcher
Bước 1: Đầu tiên bạn đọc có thẻ tải phần mềm tiết kiệm pin laptop PowerPlanSwitcher tại đây.
Lưu ý: PowerPlanSwitcher chỉ hoạt động trên Windows 10 và các phiên bản nâng cấp của Windows 10 thôi nhé.
Bước 2: Sau khi nhấn vào đường link tải PowerPlanSwitcher bạn sẽ được chuyển sang giao diện PowerPlanSwitcher, nhấn vào Get để tiến hành tải phần mềm PowerPlanSwitcher này về máy tính.
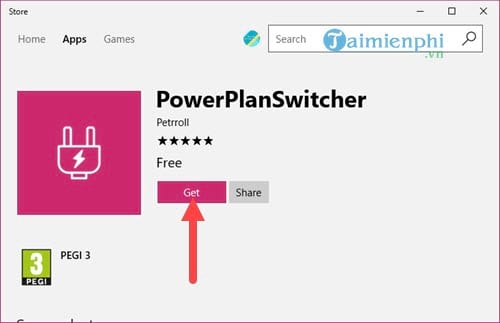
Bước 3: Sau khi hoàn tất tải về, hệ thống sẽ tự động cài PowerPlanSwitcher cho bạn và khi cài xong hãy nhấn Lauch để vào.

Bước 4: Tại góc phải của thanh Taskbar bạn sẽ thấy có biểu tượng PowerPlanSwitcher ở đó, bạn có thể click vào để xem cài đặt.

Hoặc nếu click chuột trái vào sẽ có mộ bảng thông báo chọn chế độ nhanh cho laptop với PowerPlanSwitcher.

Bước 5: Trong PowerPlanSwitcher cho phép bạn thay đổi rất nhiều chế độ khác nhau trong phần Settings như:

- Schema to switch to on AC: Bật chế độ thay đổi dòng điện trên laptop, khi kích hoạt chế độ này PowerPlanSwitcher sẽ tự động thay đổi dòng điện tương ứng với thiết lập có sẵn khi sử dụng nguồn điện (trong này có 3 chế độ là tiết kiệm pin, cân bằng và hiệu năng).
- Schema to switch to off AC: Chế độ này sẽ thay đổi dòng điện trên laptop khi đang sử dụng pin thay vì nguồn điện (trong này có 3 chế độ là tiết kiệm pin, cân bằng và hiệu năng).
- Automatically change schema on AC: Tự động thay đổi chế độ khi sử dụng pin hoặc nguồn điện
- Hide flylout after schema change: Ẩn các chế độ khi kích hoạt chế độ sử dụng pin trên laptop
- Show only default power Schemas: Chỉ hiển thị chế độ pin mặc định khi sử dụng pin laptop
- Enable Shortcut for flyout toggle: Thiết lập phím tắt chuyển chế độ trong PowerPlanSwitcher.
Với mỗi tính năng bạn có đến 3 sự lựa chọn tương ứng 3 chế độ mà Taimienphi.vn nói ở trên, việc chuyển là hoàn toàn tức thì cũng như liên tục sao cho phù hợp nhất với bạn và bạn sẽ không cần phải động tay vào.

Chỉ với những thiết lập cơ bản trên cũng đủ giúp cho laptop của bạn sử dụng lâu hơn, với việc tiết kiệm pin laptop với PowerPlanSwitcher sẽ là sự lựa chọn tốt nhất cho laptop nếu như bạn đang muốn co một phần mềm quản lý pin Windows 10, 8.1, 8, 7 hiệu quả, cách thức sử dụng đơn giản và cùng cách quản lý pin Windows 10 tuyệt vời, sẽ chẳng có điểm trừ nào khi bạn sử dụng phần mềm này đâu.
https://thuthuat.taimienphi.vn/meo-tiet-kiem-pin-laptop-voi-powerplanswitcher-24996n.aspx
Khi dùng Laptop, nếu gặp trường hợp sạc pin laptop không vào điện, các bạn cần kiểm tra và tìm ra nguyên nhân khiến việc cắm sạc nhưng laptop không nhận, sạc pin nhé, sau khi đã tìm ra nguyên nhân, việc tiến hành khắc phục lỗi sạc pin Laptop không vào điện sẽ đơn giản hơn rất nhiều.