Bạn vừa chuyển sang sử dụng OS X từ Windows và cảm thấy khá bối rối vì Windows và OS X có sự khác biệt rõ ràng trong thao tác? Bài viết sau đây sẽ giới thiệu cho bạn bộ "mẹo nhập môn" dành cho người lần đầu dùng OS X. Nhờ đó, bạn có thể nhanh chóng nắm bắt được một số thao tác quan trọng trên hệ điều này.
macOS không có Start menu, thay vào đó là Dock chạy dọc theo cạnh dưới của màn hình. Các ứng dụng xuất hiện ở phía bên trái, với thư mục và cửa sổ thu nhỏ ở bên phải. Có vẻ như với những người đã sử dụng Windows 10 hay 8, 7, XP lâu năm, để làm quen với những điều này khi chuyển sang macOS là không hề dễ dàng. Bài viết sau đây sẽ chia sẻ cho bạn 7 mẹo cần biết cho người lần đầu dùng OS X, giúp các bạn nhanh chóng thành thạo thao tác trên hệ điều hành nhà Táo.

Mẹo cần biết cho người lần đầu dùng OS X
1. Cách dùng OS X chuột phải
Một trong những đều phiền phức nhất cho người lần đầu dùng OS X là cố gắng tìm ra cách dùng chuột phải. Không có nút chuột phải riêng biệt cho máy Mac và điều này có thể thực sự gây khó chịu cho một số người. May mắn thay, phương pháp của Apple lại trực quan và dễ sử dụng.
Tất cả những gì bạn cần làm để click chuột phải là sử dụng 2 ngón tay khi bạn thực hiện một thao tác nhấp chuột thông thường. Khi bạn nhấp với 2 ngón tay, trình đơn ngữ cảnh của chuột phải sẽ xuất hiện. Nhiều người đánh giá cách này thuận tiện hơn rất nhiều so với việc di chuyển ngón tay xuống đúng nút chuột phải như hầu hết các máy tính Windows. Bạn có thể thay đổi cài đặt về cách chuột phải hoạt động bằng cách vào System Preferences > Trackpad và click vào tab Point & Click.
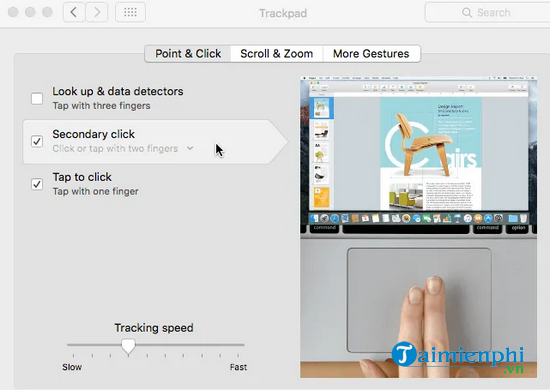
Theo mặc định, tùy chọn click chuột phải được gọi là Secondary click trên OS X. Nếu được chọn, nó thường được đặt thành Click or tap with two fingers, nhưng bạn có thể nhấp vào mũi tên nhỏ và chọn từ 2 tùy chọn khác là Click in bottom right corner hay Click in bottom left corner. Nếu yêu thích cách nó hoạt động trên Windows, thì bạn có thể tinh chỉnh OS X để có được hành vi tương tự.
Ngoài ra, một mẹo nhanh khác là chọn tùy chọn Tap to click. Phần lớn các máy tính xách tay Windows đều cho phép bạn chạm để click chuột, nhưng OS X không kích hoạt tùy chọn này theo mặc định, do đó bạn phải bật theo cách thủ công. Nếu chuyển sang tab Scroll & Zoom, bạn cũng có thể thay đổi hướng cuộn chuột theo cách bạn cảm thấy tự nhiên nhất khi lần đầu dùng OS X.
2. Thêm ứng dụng vào Dock
Thay đổi lớn khác gây khó chịu nhất cho người dùng Windows là không có nút Start. Đơn giản không có bất kỳ nút trung tâm nào trên OS X. Bạn có một biểu tượng logo Apple nhỏ nằm ở phía trên bên trái màn hình, có một số chức năng cho phép bạn truy cập vào System Preferences hoặc bật/tắt máy tính.
Về cơ bản, Dock giống như Windows taskbar, nhưng chỉ với các shortcut và không còn gì nữa. Một điều phiền phức khác là nó bắt đầu với các ứng dụng Apple mặc định. Có lẽ bạn sẽ không bao giờ chạm vào hết tất cả những ứng dụng này mà chỉ 1 hoặc 2 app trong số đó. Bạn có thể xóa ứng dụng không sử dụng bằng cách click chuột phải vào biểu tượng của nó trên Dock, và chọn Options > Remove from Dock.

Sau khi hoàn thành, bạn có thể thêm thư mục như All Programs vào Dock để xem danh sách toàn bộ chương trình đã được cài đặt trên OS X. Để làm được điều này, bạn phải kéo thư mục Applications vào Dock của mình. Nếu không nhìn thấy nó, bạn nhấp chuột vào Finder nằm ở phía trên bên trái màn hình và chọn Preferences. Trong tab General, hãy đảm bảo bạn đã chọn Hard disks, External disks và CDs, DVDs and iPods.

Click vào biểu tượng ổ cứng trên màn hình và bạn sẽ nhìn thấy thư mục Applicaitons được liệt kê cùng với một số thư mục khác như Library, System, Users.

Tiếp tục và kéo thư mục vào Dock của bạn. Hiện tại, khi click vào biểu tượng mũi tên hướng xuống dưới, bạn sẽ có một danh sách các chương trình đã được cài đặt trên Mac. Điều này tốt hơn là cố gắng thêm tất cả chúng vào Dock hay sử dụng Spotlight để tìm kiếm chương trình bạn muốn sử dụng.

Bạn cũng có thể dùng Launcher, biểu tượng tên lửa màu xám bạc trên Dock.
3. Loại bỏ ổ đĩa bằng cách sử dụng thùng rác
Apple đã khiến nhiều người dùng bối rối trong một thời gian dài khi nói đến việc loại bỏ các thiết bị ra khỏi hệ thống. Để loại bỏ một ổ đĩa flash hoặc DVD, bạn phải ấn chuột phải vào đó và chọn Eject, hoặc kéo item đó vào thùng rác.
Điều này giống như việc bạn kéo ổ USB vào thùng rác trên Windows, về cơ bản có nghĩa là xóa sạch mọi thứ. Vì vậy, mọi người không thực sự thích ý tưởng ném tất cả mọi thứ chứa dữ liệu quan trọng vào thùng rác. Tuy nhiên, đó là cách bạn phải làm trên OS X và việc này sẽ không làm mất bất kỳ dữ liệu nào của bạn.

4. Tinh chỉnh Finder
Finder về cơ bản giống như Windows Explorer, có thể là một phiên bản đơn giản hơn của Explorer. Để thêm thứ gì đó vào Finder, bạn mở cửa sổ Finder và click vào View > Show Path Bar, sau đó chọn Show Status Bar. Điều này sẽ làm cho Finder giống với Explorer hơn.

Trong mục View, bạn click vào Customize Toolbar để thêm một vài biểu tượng hữu ích vào thanh công cụ mặc định.

Cuối cùng, bạn nhấp chuột vào Finder > Preferences <>. Tại đây, bạn có thể thêm các mục khác vào Finder sidebar như Pictures, Music... Điều này tương tự với thư mục Library trên Windows.

Trong tab General, bạn cũng có thể chỉnh sửa cửa sổ New Finder, hiển thị tùy chọn và chọn thư mục nào đó ngoài All Files.
5. Học cách sử dụng Spotlight
Nếu bạn đã quen với việc sử dụng hộp tìm kiếm trên Start menu của Windows, thì bạn sẽ cảm thấy vui mừng khi biết rằng có một tùy chọn tìm kiếm tương tự trên OS X được gọi là Spotlight. Bạn có thể tìm thấy nó theo 2 cách: click vào biểu tượng kính lúp nằm ở góc trên bên phải màn hình hoặc ấn tổ hợp phím Command + Spacebar.

Sử dụng Spotlight là cách tốt nhất để tìm kiếm file, thay đổi cài đặt trong OS X, tìm kiếm ứng dụng để cài đặt, tìm email, sự kiện... Nó cũng hiển thị kết quả tìm kiếm từ web, do đó bạn có thể tìm Apple và truy cập vào các trang web được đề xuất, thậm chí là một bản đồ chỉ đường tới Apple Store ở địa phương.
6. OS X có không gian riêng cho mỗi ứng dụng và chế độ toàn màn hình
Một điều khác mà bạn phải làm quen là hiểu được cách hoạt động của 3 nút nằm ở góc trên bên trái mọi cửa sổ. Trong Windows, bạn có 3 nút: thu nhỏ, mở rộng và đóng. Trên OS X, bạn có nút đóng màu đỏ, nút thu nhỏ màu vàng và nút mở rộng màu xanh lá, nhưng khác nhau tùy thuộc vào chương trình.

Chẳng hạn như, nếu bạn click vào nút màu xanh lá trong Safari, nó sẽ mở chế độ toàn màn hình và mọi thứ khác sẽ biến mất. Nếu di chuột tới phía trên của màn hình, bạn sẽ có thanh công cụ. Vậy tất cả các cửa sổ khác của bạn đã đi đâu và làm thế nào để nhìn thấy chúng?
Trên OS X, ứng dụng về cơ bản đi vào một không gian của riêng mình. Nếu thực hiện thao tác cuộn xuống với 3 ngón tay, bạn sẽ nhìn thấy thứ gì đó được gọi là Mission Control. Nó hiển thị cho bạn một hình ảnh thu nhỏ của từng desktop hay chương trình đang sử dụng không gian riêng của mình.

Về cơ bản, chúng là những màn hình ảo trên OS X. Hầu hết các ứng dụng tích hợp sẵn sẽ sử dụng không gian của riêng mình khi được mở rộng bằng cách ấn vào nút màu xanh lá. Bạn có thể click vào một khoảng trống để kích hoạt nó hay sử dụng 3 ngón tay vuốt sang trái hoặc sang phải để duyệt qua từng không gian.
Tuy nhiên, trong một số ứng dụng, ứng dụng sẽ mở rộng toàn màn hình nhưng không đi vào không gian riêng của mình. Về cơ bản, nó sẽ vẫn còn trên desktop ban đầu, chỉ chiếm phần lớn màn hình. Hầu hết các ứng dụng của bên thứ ba như Microsoft Office hiện hỗ trợ chế độ toàn màn hình đi vào không gian riêng của chúng.
Bạn cũng có thể click vào biểu tượng dấu cộng để thêm một màn hình mới nếu muốn. Bạn có thể có các chương trình cụ thể mở trong màn hình cụ thể theo ý muốn và thậm chí có thể thay đổi mỗi màn hình là một background khác nhau.
7. Cài đặt chương trình từ Mac App Store
Theo mặc định, Apple cố gắng bảo vệ bạn bằng cách chỉ cho phép bạn cài đặt các ứng dụng từ Mac App Store và từ các nhà phát triển đã được xác nhận danh tính. Về mặt nào đó, điều này là tốt bởi vì nó giúp bạn an toàn hơn.

Nếu bạn muốn cài đặt một chương trình mới, nơi tốt nhất để đến là Mac App Store. Trong khi chương trình Windows thường được tải về từ bất kỳ nơi nào trên mạng, thì hầu hết các chương trình mà bạn cần để cài đặt trên Mac sẽ có mặt trong Mac App Store. Nếu thực sự cần cài đặt chương trình gì đó bên ngoài, bạn có thể vào System Preferences > Security & Privacy, chọn Anywhere bên dưới mục Allow apps downloaded from.

https://thuthuat.taimienphi.vn/meo-can-biet-cho-nguoi-lan-dau-dung-os-x-56772n.aspx
Hy vọng với các bí kíp này, bạn sẽ không còn bỡ ngỡ khi lần đầu dùng OS X chuyển từ hệ điều hành Windows sang sử dụng OS X nữa. Có rất nhiều sự khác biệt giữa 2 hệ điều hành, nhưng nếu đã nắm rõ các mẹo như trên, thì bạn sẽ cảm thấy thích sử dụng máy Mac hơn theo từng ngày vì nó mới mẻ, độc đáo và tiện dụng.