Tình trạng laptop không nhận tai nghe là một lỗi phổ biến. Sau khi phát hiện sự cố, bạn có thể thử các tai nghe khác nhưng vẫn không kết nối được, nhưng bạn thử cắm tai nghe sang thiết bị khác thì chúng vẫn hoạt động bình thường. Vậy phải làm thế nào để khắc phục lỗi này?

Laptop không nhận tai nghe
1. Kiểm tra xem tai nghe có bị vô hiệu hóa không.
Nếu tai nghe của bạn bị vô hiệu hóa trên laptop thì bạn sẽ không thể sử dụng được chức năng này. Hãy kiểm tra bằng các bước sau:
Bước 1. Đảm bảo tai nghe của bạn được kết nối với laptop.
Bước 2. Nhấp chuột phải vào biểu tượng âm lượng ở phía dưới bên trái màn hình của bạn và chọn Sounds(Âm thanh).
Bước 3. Nhấp vào tab Playback (Phát lại).
Bước 4. Nếu tai nghe của bạn không hiển thị dưới dạng thiết bị được liệt kê, nhấp chuột phải vào vùng trống và chọn Show Disabled Devices (Hiển thị Thiết bị Vô hiệu hóa). Nếu tai nghe của bạn bị vô hiệu hóa, nó sẽ hiển thị trong danh sách.
Bước 5. Nhấp chuột phải vào tai nghe của bạn và chọn Enable (Kích hoạt).
Bước 6. Nếu tai nghe của bạn không hiển thị mặc định, hãy nhấp vào tai nghe, sau đó chọn Set Default (Đặt mặc định) ở phía dưới bên phải.
Bước 7. Nhấn OK.
Bước 8. Kiểm tra xem vấn đề đã được giải quyết hay chưa. Nếu chưa, hãy thử thêm các cách bên dưới.
2. Cập nhật trình điều khiển âm thanh.
Trình điều khiển âm thanh bị thiếu hoặc lỗi thời cũng có thể khiến laptop của bạn không nhận tai nghe. Vì vậy, bạn nên đảm bảo trình điều khiển âm thanh của bạn được cập nhật phiên bản mới nhất.
Có hai cách để cập nhật trình điều khiển âm thanh của bạn: thủ công và tự động.
+ Cập nhật trình điều khiển âm thanh theo cách thủ công: Bạn có thể cập nhật trình điều khiển theo cách thủ công bằng cách truy cập trang web của nhà sản xuất phần cứng và tìm kiếm trình điều khiển mới nhất cho thiết bị âm thanh. Nhưng nếu bạn thực hiện phương pháp này, hãy chắc chắn là bạn đã chọn trình điều khiển tương thích với mô hình chính xác của phần cứng và phiên bản Windows.
+ Tự động Update Driver âm thanh: Nếu bạn không có thời gian, sự kiên nhẫn hoặc kỹ năng máy tính để cập nhật trình điều khiển âm thanh theo cách thủ công, bạn có thể tự động cập nhật bằng Driver Easy. Bạn không cần phải biết chính xác máy tính của mình đang chạy hệ điều hành nào, bạn không cần phải gặp rắc rối với trình điều khiển sai mà bạn sẽ tải xuống và bạn không cần phải lo lắng về việc cài đặt sai. Driver Easy có thể xử lý tất cả.
Bước 1. Tải xuống và cài đặt DriverEasy.
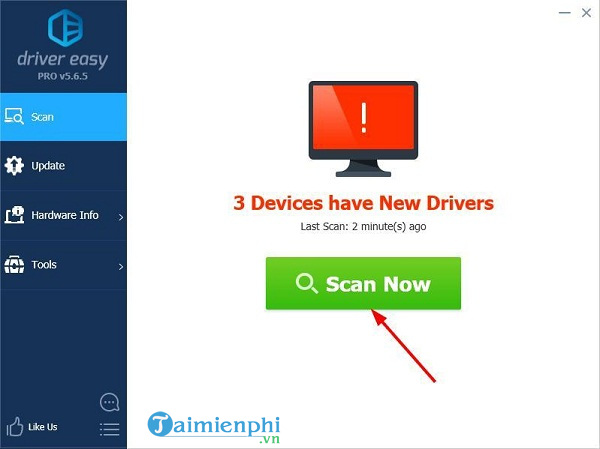
Dùng Driver Easy để tự động cập nhật trình điều khiển âm thanh.
Bước 2. Chạy Driver Easy và bấm Scan Now (Quét ngay). Driver Easy sau đó sẽ quét máy tính của bạn và phát hiện ra trình điều khiển có vấn đề.
Bước 3. Nhấp vào Update (Cập nhật) bên cạnh các thiết bị có gắn cờ để tự động tải xuống phiên bản chính xác cho trình điều khiển đó, sau đó bạn có thể cài đặt chúng theo cách thủ công. Hoặc bạn có thể chọn Update All (Cập nhật tất cả) để tự động tải xuống và cài đặt.

Các trình điều khiển được cập nhật tự động.
Bước 4. Khởi động lại laptop và xem vấn đề đã được giải quyết hay chưa.
3. Gỡ cài đặt và đặt lại trình điều khiển âm thanh.
Nếu sự cố của bạn là do trình điều khiển âm thanh gây ra, bạn cũng có thể thử gỡ cài đặt qua Device Manager (Trình quản lý thiết bị), sau đó khởi động lại máy latop và chờ Windows cài đặt lại trình điều khiển cho thiết bị âm thanh.
Bước 1. Nhấn đồng thời vào logo Windows và phím R để mở hộp Run.
Bước 2. Nhập devmgmt.msc và nhấn Enter để truy cập Device Manager.
Bước 3. Mở rộng bộ điều khiển âm thanh, video và trò chơi.
Bước 4. Nhấp chuột phải vào thiết bị âm thanh của bạn và chọn Uninstall device (Gỡ cài đặt thiết bị).
Bước 5. Nhấp vào Uninstall (Gỡ cài đặt) để xác nhận.
Bước 6. Khởi động lại laptop của bạn và Windows sẽ tự động cài đặt trình điều khiển âm thanh mới.
Bước 7. Kiểm tra xem laptop đã nhận tai nghe hay chưa.
4. Nếu sử dụng Trình quản lý âm thanh Realtek HD: Tắt phát hiện giắc cắm ở mặt trước.
Nếu tính năng phát hiện giắc cắm mặt trước được bật trong Realtek HD Audio Manager, laptop của bạn có thể không phát hiện được tai nghe. Để tắt phát hiện giắc cắm mặt trước trong Realtek HD Audio Manager, hãy làm theo các bước sau:
https://thuthuat.taimienphi.vn/laptop-khong-nhan-tai-nghe-55295n.aspx
Bước 1. Nhấp chuột phải vào biểu tượng Realtek HD Audio Manager trong khay hệ thống và chọn Sound Manager (Trình quản lý âm thanh).
Bước 2. Nhấp vào thư mục nhỏ ở góc trên bên phải.
Bước 3. Chọn Disable front panel jack detection.
Bước 4. Nhấn OK.
Bước 5. Kiểm tra xem laptop đã nhận tai nghe hay chưa.