Để mua một chiếc laptop mới cũng như kiểm tra độ ổn định của laptop là điều mà bạn cần làm trước khi mua để chọn được những chiếc máy tính xách tay mới, chính hãng mà bạn cảm thấy ưng ý nhất.
Các nhà sản xuất hiện nay khi sản xuất máy tính thì đều có một quy trình quản lý chất lượng khá nghiêm ngặt và chặt chẽ. Nhưng không có nghĩa là mọi chiếc laptop trên thị trường đều tốt và hoàn hảo khi tới tay người dùng. Vẫn có những trường hợp hy hữu mà người mua gặp phải khi sở hữu chiếc laptop mới.
Để tránh cũng như khắc phục tình trạng này thì việc kiểm tra laptop mới mua là điều rất cần thiết. Để hiểu rõ hơn cũng như chọn lựa được những chiếc laptop mới nhất các bạn có thêt tham khảo bài viết kiểm tra laptop mới mua, kinh nghiệm check laptop mới, chính hãng ngay dưới đây để có thể sở hữu chiếc laptop tốt nhất.
Kiểm tra hộp đựng
Đây là bước đầu tiên cần thực hiện khi mua laptop. Nếu bạn có nhu cầu mua Laptop Dell hoặc Laptop Asus, bạn cần kiểm tra hộp đựng xem trên hộp có vết lõm, vết rách nào không. Trong trường hợp có vết lõm, rách, hay bất kì dấu hiệu nào cho thấy hộp máy đã bị "bóc tem", hãy cẩn thận. Đồng thời bạn kiểm tra xem hộp máy có còn nguyên seal nguyên kiện hay không, tránh trường hợp máy đã bị bóc hộp rồi dán lại.
Nếu có dấu hiệu bất thường, hãy nhớ chụp lại hiện trạng của hộp trước khi tiến hành các bước tiếp theo.
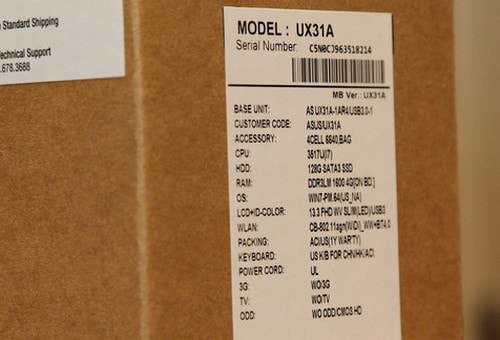
Kiểm tra phụ kiện bên trong
Thông thường hộp sản phẩm sẽ chứa cả máy, pin, dây nguồn, trừ các model dùng pin tích hợp. Nếu máy dùng pin rời thì bạn sẽ phải lắp pin thủ công vào.

Kiểm tra máy
Bây giờ đến phần kiểm tra máy của Laptop Asus, Dell hay Lenovo.... Bạn loại bỏ các lớp nhựa, hay bất kì loại vỏ bảo vệ nào ở xung quanh máy. Hãy kiểm tra và đảm bảo rằng các góc máy, cũng như vỏ trên, mặt dưới của máy không có các vết nứt, hay bất kì dấu hiệu bị hư hại nào. Bạn cũng cần thử đóng mở nắp máy nhiều lần để chắc chắn máy hoạt động trơn tru và không có tiếng động lạ nào phát ra.
Bàn phím của máy cũng là thành phần cần được kiểm tra. Hãy dùng thử bàn phím xem các phím bấm có bị hiện tượng lún khi bạn gõ vào một phím bên cạnh nó hay không. Hành trình phím nông hay sâu cũng rất quan trọng và có thể ảnh hưởng tới trải nghiệm gõ phím của bạn sau này.
Nếu mọi thứ đã ổn, bước tiếp theo bạn hãy lắp pin vào máy và bật lên để tiến hành các bài test khác.

Kiểm tra cổng giao tiếp, ổ đĩa, webcam, loa
Bây giờ, bạn triển khai kiểm tra các cổng giao tiếp bằng cách cắm thử thiết bị ngoại vi. Đặc biệt, ngoài cổng USB phổ biến, chúng ta nên quan tâm nhiều hơn tới nhóm ít sử dụng như eSATA, HDMI, VGA… Bạn biết đấy, nếu sau này dùng đến rồi phát hiện trục trặc thì sẽ rất khó giải quyết. Sau đó, bạn chuyển sang ngâm cứu Bluetooth, Wi-Fi, đầu đọc thẻ nhớ, webcam…
Đối với ổ đĩa quang, chúng ta có thể ghi thử vài chiếc đĩa. Lưu ý, một vài ổ quang DVD bị lỗi, chỉ cho phép đọc chứ không ghi được nên việc kiểm tra bằng cách đọc đĩa DVD vẫn chưa thật an toàn đâu teen ạ.
Kiểm tra ổ cứng
Trong lúc chọn mua máy tính xách tay, người bán hàng sẽ luôn nói về dung lượng của ổ cứng. Tuy nhiên dung lượng không phải lúc nào cũng là yếu tố quyết định. Bên cạnh dung lượng, thì với những mẫu HDD, số vòng quay trên mỗi phút (RPM) và bộ nhớ cache của ổ cứng cũng hết sức quan trọng.
Hãy vào Control Panel, mục Device Manager và chọn Disk Drives. Sau đó dựa vào thông tin ổ cứng, hãy tìm kiếm trên Google để biết rõ hơn về thông số kỹ thuật của nó.
Kiểm tra cấu hình máy
Bạn cần kiểm tra xem chiếc laptop của mình có đúng như cấu hình mà nhà sản xuất quảng cáo hay không. Các thành phần cần kiểm tra gồm model chip, VGA, RAM, dung lượng ổ cứng...
Để kiểm tra, bạn mở cửa sổ System Properties trên máy bằng cách sau:
- Windows 7: Click chuột phải vào biểu tượng My Computer trên desktop rồi chọn Properties. Nếu trên màn hình desktop chưa hiện biểu tượng này, bạn click chuột phải vào màn hình desktop chọn Personalize>change desktop icons và tích vào ô Computer ở phía trên cùng, trong mục Desktop icons.
- Windows 8: bạn mở Windows Explorer, click chuột phải vào "This PC" phía bên trái, chọn Properties
Hãy kiểm tra các thông tin hiện ra với thông tin mà nhà sản xuất quảng cáo, gồm phiên bản Windows (nếu máy được cài sẵn Windows), chip (Processor), RAM (Installed Memory).
Tiếp theo, bạn kiểm tra dung lượng ổ cứng bằng cách mở menu Run (phím Windows + R). Tại cửa sổ này bạn nhập diskmgmt.msc rồi ấn phím Enter hoặc click OK.
Tại đây bạn có thể kiểm tra xem dung lượng ổ cứng thực trên máy có đúng với dung lượng mà nhà sản xuất quảng cáo hay không. Lưu ý rằng dung lượng mà HĐH nhận được chỉ khoảng 92% dung lượng mà nhà sản xuất laptop quảng cáo, do cách tính dung lượng khác nhau giữa nhà sản xuất phần cứng và Windows. Nói vậy để bạn biết rằng mức chênh lệch đó là hoàn toàn bình thường và không có gì phải "lăn tăn".
Cuối cùng chúng ta cần kiểm tra thành phần card đồ họa. Bạn cũng mở menu Run như trên nhưng nhập lệnh devmgmt.msc rồi Enter hoặc click OK.

Bạn mở rộng mục "Display Adapters" trong cửa sổ hiện ra (ấn vào mũi tên bên cạnh). Đây là thành phần card đồ họa mà Windows nhận diện được và bạn có thể kiểm tra xem nó có đúng với model card của nhà sản xuất laptop đã quảng cáo hay không.
Kiểm tra "điểm ảnh chết"
Không phải tất cả các mẫu màn hình đều được sản xuất có chất lượng như nhau. Có những trường hợp trong quá trình sản xuất màn hình sẽ bị lỗi một vài điểm ảnh mà chúng ta hay gọi là dead pixel (điểm ảnh chết). Để kiểm tra xem màn hình có bị lỗi này hay không, ta cho màn hỉnh hiển thị một bức hình toàn màu đen sau đó kiểm tra kĩ điểm chết (nếu có).

Trên Windows 7/8: bạn click chuột phải vào desktop > chọn "Personalize" > click "Desktop Background" > chọn "Solid Colors" từ menu xổ xuống > click vào biểu tượng màu đen > click nút Save Changes.
Sau đó, bạn kiểm tra kĩ trên màn hình xem có bất kì điểm ảnh màu xanh hay bất kì điểm ảnh nào bị đổi màu không. Nếu có, hãy liên lạc với nhà sản xuất để được bảo hành hoặc đổi mới. Tuy nhiên, lưu ý rằng có nhà sản xuất chỉ cho phép đổi máy nếu màn hình có từ 5 điểm ảnh chết trở lên, bởi vậy bạn cần kiểm tra các điều khoản bảo hành, đổi mới trước khi mua.
Kiểm tra chất lượng cổng kết nối
Các cổng kết nối cũng cần phải được đảm bảo hoạt động bình thường trước khi mua máy. Bạn sử dụng các thiết bị gắn ngoài cắm vào từng cổng trên máy, như cổng USB, HDMI... Nếu cổng hoạt động bình thường, mọi kết nối đều diễn ra không có trục trặc gì. Cuối cùng kiểm tra chất lượng âm thanh qua loa lẫn jack cắm headphone trên máy.

https://thuthuat.taimienphi.vn/kiem-tra-laptop-moi-mua-kinh-nghiem-check-laptop-moi-chinh-hang-3467n.aspx
Bài viết này chúng tôi đã hướng dẫn bạn cách kiểm tra laptop mới mua, kinh nghiệm check laptop mới, chính hãng. Hi vọng với những kiến thức này bạn có thể chọn mua được một chiếc laptop tốt nhất để sử dụng. Với những bạn ít điều kiện, khi chọn mua laptop cũ cũng không nên quá lo lắng, tham khảo cách kiểm tra laptop cũ trước khi mua mà Taimienphi.vn đã giới thiệu để không mua phải hàng giả, hàng nhái nhé