Khi bạn cài lại Windows cho máy tính thì dẫn đến mất đi giá trị bản quyền, mất đi những ứng dụng tuyệt vời trên bản Windows này. Vì thế bạn phải kích hoạt lại Windows đúng với bản Windows mà bạn cài trước đó. Nếu bạn đang dùng Windows 8 và muốn kích hoạt lại Windows 8 khi cài lại máy tính thì hãy theo dõi các thao tác dưới đây để biết cách làm.
Windows 8 ra đời là một dáng vẻ mới và khác hẳn so với bản trước đó về mọi mặt. Hơn nữa chính sách đãi ngộ, dùng thử, giảm giá khi mua sản phẩm bản quyền đầu tiên cũng được chú ý.

Hướng dẫn Kích hoạt lại Windows 8 khi cài lại máy tính
Cách 1: Kích hoạt Online
Bước 1 Để có thể kích hoạt trực tuyến ngay trên máy đến trang chủ thông qua internet thì bạn có thể bấm tổ hợp phím Windows+C hoặc đưa chuột đến góc phải của màn hình để kích hoạt thanh Charms --> chọn Settings
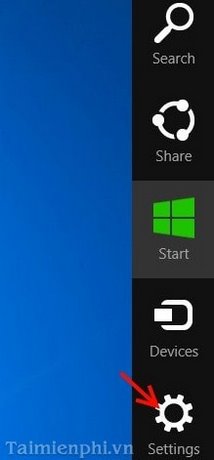
Bước 2 Khi vào đó bạn chọn Change PC settings ở dưới cùng.

Bước 3 Trong tùy chọn bạn chọn Activate Windows nếu Windows chưa được kích hoạt.

Bước 4 Bạn hãy bấm vào Active Windows để tự động kích hoạt Windows thông qua kết nối Internet.

Nếu xuất hiện lỗi trong quá trình kích hoạt thì bạn phải tiến hành xác minh và điền một số thông tin cá nhân.
Cách 2: Kích hoạt bằng điện thoại
Bước 1 Để thực hiện được cách này bạn vào Run gõ Slui 4 rồi bấm Ok.

Bước 2 Bảng Windows Activation xuất hiện thì trong mục Click the nearest location bạn chọn quốc gia của mình rồi Next.

Bước 3 Trong bảng tiếp theo thì bạn điền trực tiếp từ số ở Step 1 và Step 2 là số ID mà bạn cần trả lời khi nhân viên tổng đài hỏi bạn. Step 3 là số key kích hoạt mà nhân viên cung cấp rồi bấm Activate và ngồi chờ kích hoạt thôi.

Cách 3: Kích hoat khi đã có key
Bước 1 Để nhập key bạn vào Run rồi gõ Slui 3 rồi bấm Ok.

Bước 2 Bảng Activate Windows hiện ra thì bạn hãy copy hoặc nhập key vào ô Product key và bấm Activate để kích hoạt.

Sau khi thực hiện kích hoạt thanh công bạn bấm vào PC info trong phần Settings để xem thông tin.

Một bảng thông tin về hệ thống hiện ra và đây là bản Windows 8 được kich hoạt.

https://thuthuat.taimienphi.vn/kich-hoat-lai-windows-8-khi-cai-lai-may-tinh-2174n.aspx
Trên đây là 3 cách kích hoạt lại Windows 8 khi cài lại máy tính mà bạn có thể áp dụng cho máy tính của mình. Ngoài ra, bạn có thể tham khảo Cách kiểm tra cấu hình máy tính Windows 8, Cách sao lưu dữ liệu trong Windows 8, ... để sử dụng phiên bản mới này hiệu quả hơn.