Biết được tầm quan trọng của dữ liệu, nên hầu hết các hệ điều hành đều trang bị cho người dùng các công cụ để sao lưu và khôi phục dữ liệu. Vì nhiều người vẫn có thói quen lưu trữ liệu trong Documents, Pictures,… Trên Windows 8 công cụ này được bố trí rất đơn giản, dễ dùng, nhưng với chương trình RecImg Manager chúng ta có thể sao lưu dữ liệu trong Windows 8 dễ dàng hơn rất nhiều.
RecImg Manager là ứng dụng dùng để sao lưu lại toàn bộ Windows 8 cùng các ứng dụng được cài đặt trước đấy dựa trên cơ chế snapshot (chụp ảnh) toàn bộ các cài đặt của hệ thống, toàn bộ các phần mềm được cài đăt,… Vì vậy khi có lỗi trên Windows 8, chúng ta chỉ cần chọn bản snapshot nào hoàn chỉnh nhất để khôi phục.

Hướng dẫn Cách sao lưu dữ liệu trong Windows 8
Bước 1: Tải và cài đặt RecImg Manager trên máy tính. Bạn có thể tải phiên bản mới nhất của RecImg Manager
Bước 2: Giao diện chính của chương trình được lấy cảm hứng trực tiếp từ window 8, với giao diện metro thân thiện, sắp xếp 2 chức năng chính là backup và restore theo hình khối vuông vắn, nhìn vào giao diện của RecImg Manager tương đối đơn giản, gần như ai nhìn vào cũng có thể tưởng tượng cách sử dụng của phần mềm.
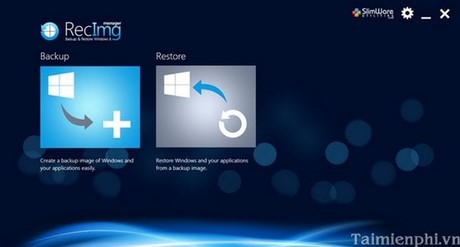
- Backup: dùng để lưu lại hình ảnh của hệ thống.
(1)Select Destination Drive: lựa chọn ổ đĩa để lưu Image của hệ điều hành, chương trình sẽ kiểm tra dữ liệu cần backup là 10.8GB (trong trường hợp này, lần backup sau dung lượng sẽ cần dung lượng lớn hơn).
(2)Snapshot details: nhập tên của bản backup (mặc định là lưu ngày, giờ backup), nhập tên thể hiện của bản backup (ví dụ bản backup đã bao gồm office, autocad,…)
(3)Start Backup: Bắt đầu Backup.

- Restore: khôi phục lại khi hệ thống window 8 xảy ra lỗi.
+ Choose an image to restore: gồm các bản backup được backup trước đây, trong đó có 1 bản backup mặc định của chương trình có tên là System Reset (dùng để khôi phục về thời điểm vừa cài window mà chưa cài ứng dụng).
+ Edit: thay đổi thông tin như tên bản backup, tên thể hiện.
+ Delete: xóa bản bản backup.
+ Browse: duyệt và lựa chọn snapshot trên ổ cứng để restore, trong trường hợp RecImg Manager không liệt kê bản backup trên giao diện Restore.
+ Restore: bắt đầu khôi phục.

- Options bao gồm các thiết lập cơ bản cho phần mềm:
+ Automatically record new snapshots: tự động sao lưu hệ thống theo lịch.
+ Run scheduled back-ups on battery power: tự động sao lưu hệ thống theo lịch khi máy tính chạy pin.
+ Automatically delete old snapshots: tự động xóa các bản sao lưu cũ, thiết lập lưu bao nhiêu bản sao lưu ở mục Number of recent snapshot to keep.
+ Show Log Files: xem lại các file log của chương trình, tại đường dẫn C:\Users\(Ten-user)\AppData\Local\SlimWare Utilities, Inc\RecImg Manager\Logs.
+ Default: quay lại chế độ thiết lập ban đầu.
+ Save: lưu lại thông tin thiết đặt.
+ Cancel: hủy các thiết đặt.

Bước 3: Một ví dụ về Backup cho Windows
Mở chương trình RecImg Manager. Chọn ổ cần lưu bản backup của windows là ổ D (1), để tên mặc định của bản backup, ghi vào phần thể hiện của bản backup là bao gồm: Office, Mtd2002, FastStone Capture, Active presenter tại vùng (2), sau đó chúng ta chọn Backup Now (3).

Sau khi có thông báo hoàn thành backup, chọn Yes để tắt chương trình.

Chúng ta có thể xem thông tin, dung lượng của bản backup tại ổ D:\RecImg Snapshots.
Mẹo Bạn có thể sao lưu dữ liệu trong Win 8 bằng cách tạo Restore Point trên Windows 8. Ngoài ra nếu bạn sử dụng phiên bản Windows 8.1 có thể xem Cách tạo Restore Point trong Windows 8.1
Click chuột phải lên This PC, chọn Properties.

Ở bước này chúng ta chọn Advanced system settings.

Ở bước này chúng ta chọn Tab System Protection (1), sau đó chọn Create (2).

Ở bước này chúng ta nhập tên cho Restore Point là Restore_Point_30052014 (1), sau đó chúng ta chọn Create (2) để tạo ra điểm khôi phục cho Windows 8.

Sau khi hệ thống tạo xong điểm khôi phục cho Windows 8, chúng ta chọn Close để kết thúc quá trình tạo điểm khôi phục.

https://thuthuat.taimienphi.vn/sao-luu-du-lieu-trong-windows-8-1978n.aspx
Với chương trình RecImg Manager và tiện ích Restore Point của Windows 8, chúng ta dễ dàng tạo ra các bản backup, phục hồi lại Windows khi xảy ra lỗi, nhằm làm giảm thời gian chúng ta phải cài lại toàn bộ Windows, ứng dụng. Vì thế các chương trình này là ứng dụng đáng để dùng trên Window 8.