Windows 10 là hệ điều hành hỗ trợ rất nhiều cho game thủ nhưng không phải ai cũng biết cách thiết lập tối ưu hóa Win 10 để chơi game theo ý muốn của nhà sản xuất. Nếu bạn không có được một cấu hình chơi game tốt thì ít nhất cũng phải biết cách tối ưu hóa Win 10 để chơi game đạt hiệu xuất tốt nhất.
Tối ưu hóa Win 10 để chơi game là việc làm cần thiết cho bất cứ game thủ nào, bởi lẽ không phải bạn cứ cài Windows 10 là bạn đã có thể yên tâm chơi game. Nếu như không tối ưu hóa, tăng tốc Win 10 để chơi game bạn sẽ gặp rất nhiều vấn đề không chỉ việc đạt hiệu xuất chơi game mà cả nhu cầu thông thường hay làm việc cũng vậy.

Tối ưu hóa Win 10 để chơi game cũng đồng nghĩa với việc bạn tăng tốc máy tính, bởi Game luôn luôn là thứ nặng nhất trên máy tính và nếu bạn tối ưu được nó chắc chắn sẽ làm tăng tốc máy tínhcủa bạn. Và Không chỉ có thể, Windows 10 hơn Windows 7 ở chỗ có chế độ chơi game, có các thiết lập chơi game riêng giúp người chơi có thể trải nghiệm tựa game một cách vẹn toàn nhất.
Hướng dẫn tối ưu hóa Win 10 để chơi game
1. Tắt Visual Effect trên Windows 10
Để có thể tối ưu hóa Win 10 để chơi game thì tắt Visual Effect cũng là việc bạn nên làm đầu tiên, tất nhiên nếu bạn sở hữu một bộ máy tính có cấu hình mạnh thì không cần quan tâm đến phần này bởi lẽ các hiệu ứng mà Visual Effect đem lại cho desktop sẽ không ảnh hưởng nhiều việc có hay không trên một cỗ máy cấu hình cao.
Bước 1: Để tắt bạn mở Start Menu lên gõ Performance và truy cập vào Adjust the appearance and performance of Windows.
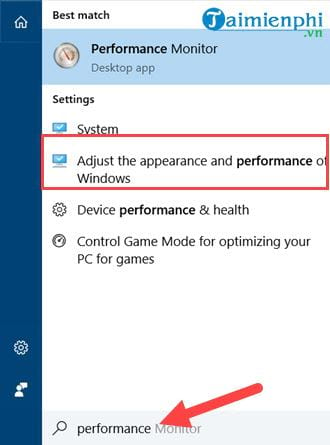
Bước 2: Tại đây chúng ta chọn Adjust for bét peromance, hệ thống Windows 10 sẽ loại bỏ toàn bộ các hiệu ứng rườm rà trên desktop, cá folder trước đó.

Bước 3: Sau đó chuyển sang phần Advanced và nhấn vào Adjust for best performance of Programs.

Lưu ý bạn phải Apply >OK mới thoát ra để việc thiết lập được lưu lại.
2. Tắt các chương trình chạy cùng hệ thống
Loại bỏ bớt các ứng dụng chiếm tài nguyên là cách tốt giúp bạn tối ưu hóa Win 10 để chơi game. Bởi lẽ có rất nhiều phần mềm, tiến trình của nó đi kèm theo rất khó chịu và đôi khi nó còn tự ý tải và update phần mềm về máy tính gây lag cho bạn trong quá trình chơi game.
Bước 1: Click chuột phải vào thanh Taskbar để mở Task Manager hoặc bạn sử dụng phím tắt Ctrl + Alt + Del.

Bước 2: Tại mục Startup hãy click chọn lọc phần Status và Startup impact.

Bước 3: Bạn xem cái nào đang Enabled với Startup impact High thì tắt nó đi nhé.

3. Thiết lập chế độ Best performance
Best performance thuộc chế độ pin, thông thường khi bạn sử dụng Pin nó sẽ là Save mode, chế độ tiết kiệm pin và khi có cắm điện sẽ là Balance Mode, chế độ cân bằng. Tuy vậy nếu chúng ta kích hoạt nó lên chế độ Best performance, máy sẽ phát huy 100 hiệu năng và ngay cả game không cần đến VGA vẫn được kích hoạt. Tính năng này rất thích hợp với những ai chơi game và chỉ với 1 click đơn giản đã giúp bạn tối ưu hóa Win 10 để chơi game.

4. Tắt Game bar & Game DVR
Game bar & Game DVR là 2 tính năng mới có trong phần Gaming trên Windows 10 giúp người chơi có thể quay phim, chụp ảnh lại ngay tức khắc mà không cần đến các phần mềm đến từ bên thứ 3. Tuy nhiên Game bar & Game DVR sẽ rất ngốn tài nguyên do chúng thường xuyên chạy ngầm và bạn cũng biết được rằng hầu hết các phần mềm quay phim đều ảnh hưởng đến tốc độ chơi game.
Bước 1: Để tắt Game bar & Game DVR đầu tiên nhấn tổ hợp phím Windows + I để truy cập vào Windows Settings, sau đó lựa chọn phần Gaming.

Bước 2: Tại đây bạn dễ dàng thấy được Game bar & Game DVR, hãy nhấn vào từng phần để tắt chúng đi.

- Trong Game bar bạn hãy tắt tính răng Record game clips đi, kèm theo đó tắt cả 2 tính năng ở dưới đi vì chúng không cần thiết.

- Còn trong Game DVR hãy tắt chế độ Record in the background while i'mplaying game đi nhé, đây là chế độ chạy ngầm khi bạn chơi game và nó rất nặng.

5. Sử dụng Game Fire
Game Fire là phần mềm tối ưu hóa Win 10 để chơi game, nó giúp bạn loại bỏ toàn bộ các phần mềm, tiến trình chạy kèm khi ở chế độ Game Mode, để sử dụng bạn cần tải Game Fire về máy tính tại đây.
Bước 1: Và sau đó chuyển Windows 10 sang chế độ Game Mode với Game Fire bằng cách nhấn vào Turn on Game Mode.

Bước 2: Tại đây Game Fire cho bạn lựa chọn tích vào phần mềm nào bạn muốn nó ngừng chạy trong khi chơi game.

Ngay sau đó thoog báo số tiến trình dừng lại kèm theo dung lượng RAM được giải phóng đã hiện ra. Càng nhiều RAM được giải phòng thì càng tối ưu hóa Win 10 để chơi game.

Với những cách trên đây sẽ giúp bạn tối ưu hóa Win 10 để chơi game, không chỉ hệ điều hành Windows 10 mà cả phần cứng của bạn cũng được phát huy tối đa với các cách làm trên.
https://thuthuat.taimienphi.vn/huong-dan-toi-uu-hoa-win-10-de-choi-game-31329n.aspx
Ngoài ra vẫn còn một cách để tối ưu hóa Win 10 để chơi game đó chính là dọn dẹp máy tính, loại bỏ file rấc trên hệ điều hành. Nếu một chiếc máy tính không thường xuyên được dọn dẹp máy tính với các công cụ cơ bản thì bộ nhớ cache sẽ đầy và các file rác đó sẽ làm chậm hệ thống.