Bạn vẫn luôn biết sự tiện lợi của các tab trên trình duyệt, phải vậy không? Khi bạn copy-paste một thứ gì đó, bạn sẽ không cần phải thu nhỏ cả cửa sổ lại. Hơn thế, bạn chỉ cần kéo-và-thả mang lại sự thoải mái hơn rất nhiều. Trong bài viết này, Taimienphi sẽ hướng dẫn bạn thêm các tab giống như trình duyệt Google Chrome trên Windows 10.
Bạn đã từng nghĩ đến việc sử dụng File Explorer như tác tab trên trinh duyệt vẫn có, cụ thể ở đây là Google Chrome chưa. Đây làm mộ tính năng rất hay khi bạn có thể gom toàn bộ các tab thành một tab duy nhất y như việc bạn sử dụng trình duyệt web vậy. Cùng theo dõi hướng dẫn sau đây của chúng tôi để biết cách thêm tab vào File Explorer giống Google Chrome.
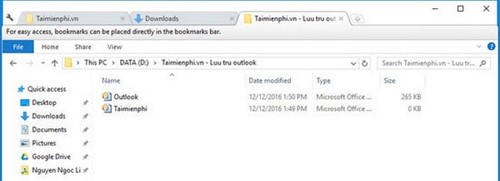
Hướng dẫn thêm Tab vào File Explorer giống Google Chrome
Việc thêm tab vào File Explorer hoàn toàn đơn giản, bạn chỉ mất ít phút để hoàn thành việc này. Tất cả việc bạn cần làm là theo các bước dưới đây.
Bước 1: Đầu tiên, bạn cần tải ứng dụng Clover. Bạn không cần phải tiêu tốn bất cứ chi phí gì vì đây là ứng dụng hoàn toàn miễn phí.
Clover tương thích với tất cả các phiên bản từ Windows XP trở lên. Đừng quên cài đặt ứng dụng sau khi tải về. Kích đúp vào file tải về để bắt đầu tiến trình cài đặt.
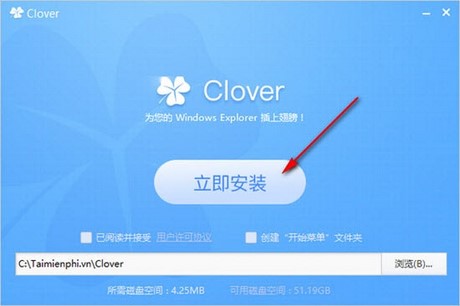
Bước 2: Sau khi cài đặt xong, mở File Explorer lên bạn sẽ thấy một ứng dụng mới được mở lên. Bạn có thể sử dụng các phím tắt Ctrl + T, Ctrl + W, Ctrl + Tab để thêm, đóng và di chuyển giữa các tab.

Như vậy là bạn đã biết cách thêm tab vào File Explorer, dưới đây Taimienphi sẽ cung cấp một số thủ thuật tùy biến tab trên File Explorer cho bạn.
Mở một thư mục trên tab mới
Bạn cần làm gì để mở một thư mục chỉ định trên một tab mới? Rất đơn giản, bạn chỉ cần di chuột vào thư mục cần mở, sau đó nhấn nút cuộn chuột. Bạn sẽ thấy một tab mới hiện lên ngay kế tab hiện tại của bạn.
Thay đổi giao diện
Bạn hoàn toàn có thể thay đổi giao diện cho Clover của bạn, trang trí cho File Explorer của bạn đẹp hơn. Tệp tin giao diện chúng ta cần có đuôi .crx. Có hai cách để tải về tệp tin giao diện :
- Truy cập các website tương tự như Crx for Chrome bạn có thể xem TẠI ĐÂY. Trên đây cung cấp rất nhiều giao diện cho phép bạn tải về và sử dụng ngay lập tức.
- Trong trường hợp bạn muốn tạo cho riêng mình một giao diện theo sở thích của riêng bạn. Bạn có thể sử dụng dịch vụ Online Google Chrome Theme Creator TẠI ĐÂY. Sau khi bạn tải ảnh lên, công cụ sẽ tự động tìm những gam màu phù hợp cho bạn tùy chỉnh. Sau đó đừng quên tải về file giao diện sau khi thiết lập xong.

Sau đó mở Clover lên, kích vào biểu tượng cờ-lê phía góc trên bên phải và lựa chọn Settings. Sau đó lựa chọn Get themes và trỏ tới file *.crx mà bạn vừa tải về.
Thêm dấu trang
Giống như những trình duyệt phổ biến hiện tại, bạn có thể thêm các dấu trang trên Clover để truy cập nhanh các trang đó. Bạn có thấy thanh nhỏ nhỏ phía dưới các tab ở ảnh dưới? Đó chính là Thanh dấu trang.

Bất cứ khi nào bạn cần đánh dấu một trang nào đó, bạn chỉ cần kéo và thả trang bạn cần đánh dấu vào Thanh dấu trang. Bạn có thể thêm bao nhiêu thư mục mà bạn muốn giống như những trình duyệt mà bạn vẫn thường sử dụng vậy.
Truy cập các cài đặt
Bạn có thể thực hiện một số tinh chỉnh nhỏ trên Clover. Mở cửa sổ Clover/File Explorer lên, kích vào biểu tượng cờ-lê góc trên bên trái và lựa chọn Settings. Một cửa sổ nhỏ hiện lên, tại đây bạn có thể thực hiện và áp dụng một số tinh chỉnh.
Hi vọng với bài viết này có thể giúp bạn thêm các tab vào File Explorer giống Google Chrome. Trên mạng hiện này cũng có một số công cụ có chức năng tươngtự như Clover. Nhưng theo đánh giá của chúng tôi Clover luôn mang lại hiệu quả tốt nhất so với các công cụ khác.
https://thuthuat.taimienphi.vn/huong-dan-them-tab-vao-file-explorer-giong-gogle-chrome-13292n.aspx
Chúc các bạn thành công !