Tính năng Protected View trong Word chỉ cho phép bạn xem và không có quyền chỉnh sửa văn bản, giúp bạn bảo vệ an toàn, ngăn chặn các mã độc, virus khi bạn mở tài liệu. Nếu bạn muốn tắt tính năng Protected View trong Word thì hãy tham khảo hướng dẫn chi tiết trong bài viết này.
Như đã nói ở phần mở đầu, tính năng Protected View trong Word giúp bảo vệ an toàn khi bạn nhận các file văn bản từ internet. Khi tính năng này được bật, nó sẽ thông báo cho người sử dụng biết khi bạn mở những file văn bản này, và bạn chỉ có thể đọc và xem chứ không thể chỉnh sửa trực tiếp được (phải thao tác thêm bằng cách nhấn chọn vào nút Enable Editing mới chỉnh sửa được).

HƯỚNG DẪN TẮT TÍNH NĂNG PROTECTED VIEW TRONG WORD
* Các bước cần chuẩn bị:
- Máy tính cài Word các phiên bản thông dụng hiện nay như: Word 2016, Word 2013.
- File Word đã bật tính năng Protected View.
Để tắt tính năng Protected View trong Word, bạn thực hiện theo các bước như sau:
Bước 1: Mở chương trình Word lên -> sau đó chọn File ->và chọn Options.
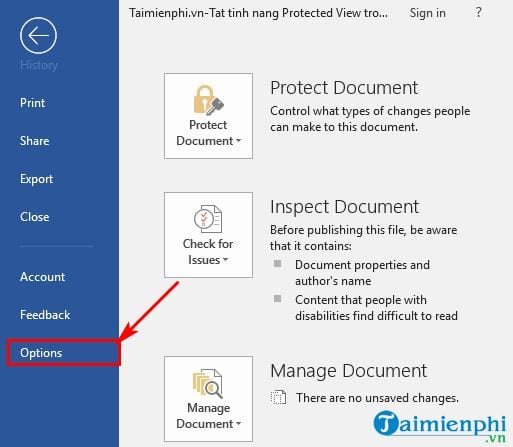
Bước 2: Trong cửa sổ Word Options -> bạn chọn Trust Center ở menu bên trái.

Bước 3: Trong phần Trust Center -> bạn chọn Trust Center Settings.

Bước 4: Xuất hiện giao diện cửa sổ Trust Center -> bạn chọn Protected View trong nhóm tùy chọn phía bên trái cửa sổ giao diện.

Bước 5: Bạn bỏ dấu check (dấu tick) ở 3 ô vuông trước 3 tùy chọn trong phần Protected View -> và nhấn OK để lưu lại.

Thao tác xong Bước 5 là bạn đã tắt Protected View trong Word thành công. Để bật lại tính năng này, bạn chỉ cần thực hiện lại các thao tác tương tự và tick chọn vào 3 tùy chọn Protected View là được.
Ngoài ra, nếu bạn đang sử dụng Word 2016 giao diện là tiếng Anh thì có thể chuyển qua tiếng Việt bằng cách tham khảo bài viết cách cài tiếng việt cho Office 2016 đã được chúng tôi giới thiệu trước đây. Chúc bạn thành công!
https://thuthuat.taimienphi.vn/huong-dan-tat-tinh-nang-protected-view-trong-word-43178n.aspx