Skype cho phép người dùng đăng ký tài khoản bằng địa chỉ email hoặc số điện thoại của mình. Sau khi đăng ký Skype bằng số điện thoại, bạn có thể đăng nhập tài khoản bằng chính số điện thoại này và sử dụng phần mềm như bình thường.
Với Skype có lẽ đã quá quen thuộc với đại đa số người dùng máy tính, laptop bởi sự ổn định cũng như nhiều tính năng hay khi sử dụng phần mềm này. Nếu Skype chủ yếu được gọi video trên điện thoại thì ứng dụng này khi dùng trên máy tính sẽ chủ yếu dùng để chat, trò chuyện, gửi file hay chia sẻ dữ liệu... bởi các tính năng hỗ trợ cho việc này có thể nói là cực tốt để người dùng trải nghiệm. Để đăng ký Skype bằng số điện thoại trên máy tính hoặc trên ứng dụng cài trên điện thoại thông minh thực hiện khá đơn giản, chỉ với một vài bước đơn giản là bạn đã có ngay tài khoản để dùng rồi.
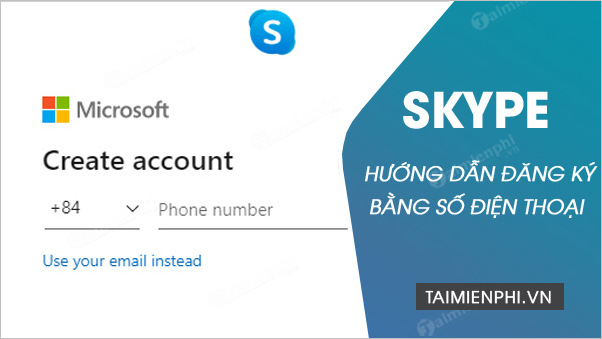
Tạo tài khoản Skype có thể đăng ký bằng số điện thoại
Cách đăng ký Skype bằng số điện thoại
Hiện tại, người dùng có thể dùng Skype trên điện thoại thông minh hoặc đăng nhập Skype trên nền web hoặc là sử dụng ứng dụng Skype trên máy tính đều được.
=> Link tải Skype cho Windows
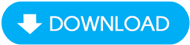
=> Link tải Skype cho Mac

=> Link tải Skype cho Android

=> Link tải Skype cho iPhone

Hướng dẫn nhanh cách tạo tài khoản Skype bằng số điện thoại
1 - Mở ứng dụng Skype > Chọn Bắt đầu nào
2 - Đăng nhập hoặc tạo mới > Chọn Tạo tài khoản
3 - Nhập số điện thoại của bạn
4 - Tạo mật khẩu cho tài khoản Skype
5 - Nhập thông tin của bạn
6 - Nhập mã xác minh
7 - Cho phép Skype chụp ảnh, quay video và ghi âm
Hướng dẫn chi tiết cách tạo tài khoản Skype bằng số điện thoại
Bước 1: Bạn mở ứng dụng Skype, tại giao diện phần mềm trên máy tính -> bạn chọn Create Account.

Bước 2: Tại đây, bạn có thể tạo tài khoản Skype bằng số điện thoại như minh họa trong ảnh dưới:
(1) - Bạn chọn mã vùng điện thoại quốc gia bạn đang ở. Ở Việt Nam thì bạn chọn + 84 như trong ảnh mô tả.
(2) - Nhập số điện thoại bạn dùng để tạo tài khoản Skype.
Tiếp đến, bạn nhấn Next để tiếp tục.

Sau đó, bạn nhập thông tin để tạo tài khoản Skype.
(3) - Bạn nhập tên người dùng Skype.
(4) - Rồi nhập họ của bạn hoặc của người dùng Skype.
Rồi nhấn Next để tiếp tục.

Sau khi nhấn Next, ứng dụng Skype sẽ gửi đến số điện thoại bạn vừa đăng ký một mã code. Bạn xem tin nhắn để biết mã code -> sau đó nhập vào ô (5) như hình dưới -> rồi nhấn Next.

Bước 3: Đến bước này là bạn đã lập xong tài khoản Skype bằng số điện thoại rồi. Tiếp đến, bạn chỉ cần thao tác thêm một vài thiết lập cơ bản nữa là sẽ xong.
- Trong phần Choose Your Theme -> bạn nhấn vào biểu tượng như mô tả trong (6) để xem cũng như chọn chủ đề cho Skype. Bạn nhấn biểu tượng mũi tên (8) để chuyển tiếp. Nếu bạn muốn bỏ qua các thiết lập này -> thì bạn nhấn Skip (7) để bỏ qua các thiết lập cơ bản.

- Tiếp đến ở phần Add a profile picture -> bạn chọn Upload Photo rồi chọn ảnh trên máy tính để làm ảnh đại diện cho Skype. Chọn xong, bạn nhấn biểu tượng mũi tên như ảnh dưới để tiếp tục.

- Phần Test your audio (kiểm tra âm thanh của bạn) -> bạn có thể điều chỉnh âm thanh lớn hay nhỏ trong phần Speakers. Để nghe thử, bạn nhấn vào biểu tượng hình tam giác (Play) để nghe thử. Sau đó, bạn nhấn vào biểu tượng mũi tên để tiếp tục.

- Cuối cùng là Set up your camera (cài đặt cho camera). Nếu máy tính của bạn có camera thì sẽ cho phép bạn setup trong phần này. Còn nếu máy tính mà bạn dùng không có camera sẽ hiển thị No device found như hình dưới. Bạn nhấn chọn OK để hoàn thành.

Bạn thấy đấy, việc đăng ký Skype bằng số điện thoại thật đơn giản và dễ thực hiện phải không nào! Ngay sau khi bạn đăng ký tạo tài khoản Skype thành công là bạn đã có ngay tài khoản Skype cho riêng mình, và đã có thể trò chuyện, tán gẫu với bạn bè trên Skype rồi.
https://thuthuat.taimienphi.vn/huong-dan-dang-ky-skype-bang-so-dien-thoai-47094n.aspx
Ngoài ra, nếu quá trình dùng Skype mà cần hủy kết bạn hay xóa nick Skype những tài khoản mà bạn không muốn trao đổi, nói chuyện nữa thì thực hiện theo hướng dẫn của Taimienphi.vn để biết cách xử lý nhé. Chúc bạn thành công!
- Xem thêm: Cách xóa nick Skype