Chèn hình ảnh quyển sách trong Word giúp tài liệu trở nên sinh động và chuyên nghiệp hơn. Bạn có thể thêm biểu tượng sách từ Symbol, tìm ảnh trực tuyến hoặc sử dụng các hình minh họa có sẵn. Dưới đây là hướng dẫn chi tiết cách thực hiện.
Bạn có thể chèn hình ảnh quyển sách vào Word bằng ký tự đặc biệt, hình minh họa hoặc ảnh tìm kiếm trên Internet.
Các bước thực hiện
Lưu ý: Hướng dẫn được thực hiện trên Word 2016.
Bước 1: Bạn mở chương trình soạn thảo Word 2016 lên -> đặt vị trí con trỏ chuột tại vị trí cần chèn -> nhấn chọn vào Insert. Sau đó nhấn vào mục Symbol như trong ảnh dưới để chọn biểu tượng chèn vào nội dung trên Word.
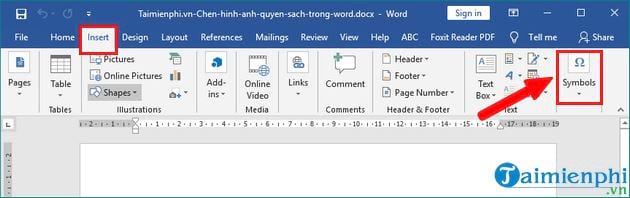
Lúc đó bạn sẽ thấy hiển thị thêm thông tin các biểu tượng để bạn chọn -> bạn nhấn vào More Symbols để mở thêm các giao diện biểu tượng khác.
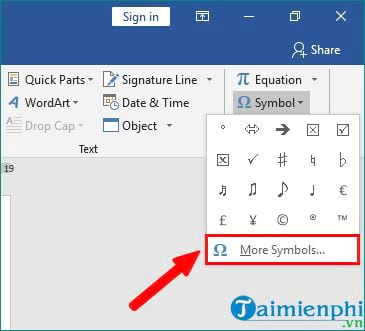
Bước 2: Giao diện cửa sổ Symbol hiển thị như hình dưới. Tại đây, bạn sẽ thấy danh sách các kiểu biểu tượng để bạn lựa chọn.
Tại Font -> bạn tìm tới kiểu Wingdings -> bạn để ý sẽ nhìn biểu tượng quyển sách hiển thị ở dòng đầu tiên khi bạn chọn.
Việc tiếp theo là bạn nhấn vào biểu tượng hình sách để chọn -> rồi nhấn tiếp vào Insert để thêm biểu tượng này vào tài liệu -> biểu tượng vừa được thêm sẽ hiển thị đúng ở vị trí mà bạn đã đặt con trỏ chuột.

Kết quả là biểu tượng quyển sách sẽ được chèn vào văn bản Word như hình ảnh dưới. Sau khi chèn thành công, bạn có thể điều chỉnh biểu tượng này bằng cách phóng to, thu nhỏ... rất dễ dàng và đơn giản.
Để thực hiện thì bạn bôi đen quyển sách -> vào Home -> rồi chọn kích cỡ mình muốn -> biểu tượng quyển sách sẽ tự động thay đổi theo kích cỡ mà bạn đã chọn.

Bước 3: Nếu bạn muốn trang trí màu cho quyển sách thì có thể bôi đen -> rồi vào mục Font Color như mô tả trong ảnh dưới -> Nhấn chọn More Colors để thêm bảng màu lựa chọn -> bạn lựa chọn màu mình muốn rồi áp dụng là được.

Hình dưới là biểu tượng quyển sách được người dùng tăng kích cỡ lên, đồng thời thêm màu, tô đậm cho quyển sách.

Ngoài ra, với những trang bìa báo cáo, khóa luận, luận văn... thì ngoài việc bạn chèn quyền sách thì có thể sẽ cần chèn thêm một số biểu tượng khác như trong hình ảnh minh họa dưới đây.
Để thấy các biểu tượng này, bạn vào Symbol tương tự như trên -> chọn Font Windings -> tại đây, bạn có thể tìm, lựa chọn thêm những biểu tượng khác nếu như bạn thấy cần thiết phải thêm vào tài liệu.

Kết quả bạn sẽ có một mẫu bìa, thêm vào đó là một vài biểu tượng khác sẵn có trong Symbol được bạn chèn vào:

https://thuthuat.taimienphi.vn/huong-dan-chen-hinh-anh-quyen-sach-trong-word-46760n.aspx
Ngoài chèn hình ảnh quyển sách trong Word thì bạn còn có thể chèn ảnh vào Word với rất nhiều biểu tượng khác nữa để trang trí cho trang bìa, thêm biểu tượng cho nội dung tài liệu, văn bản, chèn biểu tượng toán học.