Bạn thường sử dụng Section để chia văn bản thành nhiều phần, giúp định dạng và cố định nội dung dễ dàng hơn. Nhưng nếu cần xóa Section Break trong Word, bạn có thể chưa biết cách thực hiện. Hãy xem hướng dẫn dưới đây để xử lý nhanh chóng.
Khi chia văn bản thành nhiều đoạn hoặc gặp lỗi định dạng, có thể Section Break đang gây ra vấn đề. Đây là các đoạn được định dạng khác nhau trong cùng một trang hoặc giữa nhiều trang.
Cách xóa Section Break trong Word
Bước 1: Trong văn bản cần xóa Section Break, nhấn Ctrl + H hoặc vào tab Home, chọn Replace.
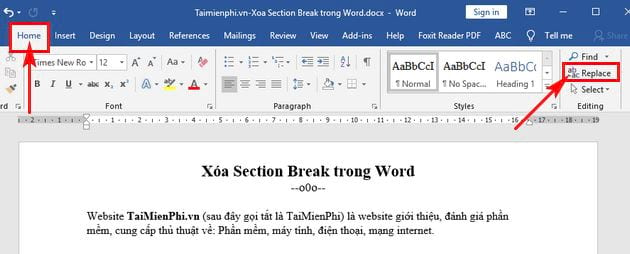
Bước 2: Hộp thoại Find and Replace xuất hiện. Nhấn More để hiển thị đầy đủ tính năng Replace.
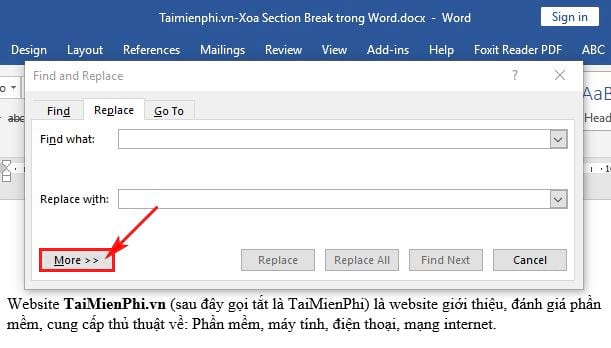
Bước 3: Nhấn Special, chọn Section Break từ danh sách.

Bước 4: Sau khi chọn Section Break, ô Find what sẽ hiển thị ^b. Nhấn Replace All để xóa mọi Section Break.

Word sẽ thay thế tất cả Section Break và hiển thị thông báo về số lượng đã xóa.

Nhấn OK để hoàn tất. Thay vì xóa từng Section Break thủ công, bạn có thể dùng Find and Replace để xóa nhanh chóng. Nếu chỉ muốn xóa từng cái, chọn Replace thay vì Replace All.
https://thuthuat.taimienphi.vn/huong-dan-cach-xoa-section-break-trong-word-43342n.aspx
Ngoài ra, nếu như bạn đang sử dụng các phiên bản Word cũ hơn (2010, 2007, 2003) thì tham khảo bài viết cách xoá Comment và Section Break trong Word 2013, 2010, 2007, 2003 mà Taimienphi.vn đã chia sẻ và làm theo hướng dẫn nhé. Chúc bạn thành công!