Nếu như trong một văn bản thống kê, tính toán mà không có dấu phẩy ngăn cách giữa các con số thì sẽ thật khó để người đọc có thể hiểu được giá trị của con số đó, chính vì thế mà bạn cần thực hiện theo hướng dẫn hiện dấu phẩy phân cách hàng nghìn trong Excel 2013 dưới đây để người đọc dễ dàng nắm bắt các con số hơn.
Hiện dấu phẩy phân cách hàng nghìn trong Excel 2013 sẽ giúp bạn thay thế những con số đứng sát nhau trông rất rối mắt bằng dấu phẩy được ngăn cách theo hàng nghìn để bạn dễ dàng tính toán con số, nhận dạng dữ liệu theo hàng nghìn, hàng triệu, hàng tỷ,... cách hiện dấu phẩy trong Excel, phân cách hàng nghìn rất đơn giản mà bạn có thể làm theo hướng dẫn dưới đây.

Hiện dấu phẩy phân cách hàng nghìn trong Excel 2013
Bước 1: Sử dụng chuột để bôi đen những hàng, cột chứa dữ liệu con số cần sử dụng dấu phẩy phân cách hàng nghìn trong Excel 2013 hoặc bạn có thể nhấn vào tên cách cột, hàng để bôi đen nhanh toàn bộ các hàng, cột chứa dữ liệu.
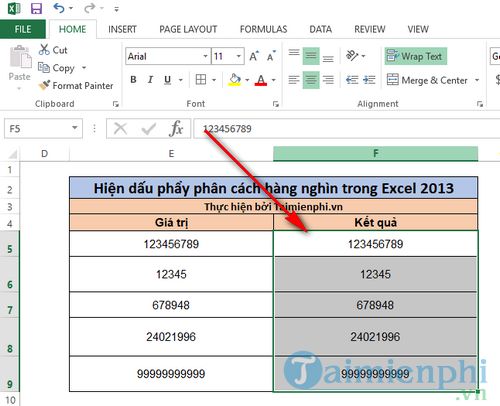
Bước 2: Nhấn chuột phải, sau đó lựa chọn mục Format Cells...trong menu được hiện ra.

Bước 3: Trong cửa sổ Format Cells... bạn tìm đến lựa chọn Number sau đó tích vào Use 1000 separator (,) để ngăn cách hàng nghìn trong excel 2013 bằng dấu phẩy.

Ngoài ra, bạn có tuỳ chỉnh giá trị Decimal places để hiển thị số thập phân hoặc đưa về 0 nếu không muốn hiển thị dấu thập phân. Sau đó, nhấn OK để lưu lại thiết lập.

Sau khi thiết lập hiện dấu phẩy phân cách hàng nghìn trong Excel 2013 xong, bạn sẽ thấy kết quả là các con số được phân cách rất gọn gàng, dễ nhìn.

https://thuthuat.taimienphi.vn/hien-dau-phay-phan-cach-hang-nghin-trong-excel-2013-36521n.aspx
Với hướng dẫn hiện dấu phẩy phân cách hàng nghìn trong Excel 2013 ở trên, chắc hẳn bạn đã nắm thêm được một cách thao tác với con số vô cùng dễ dàng rồi phải không. Nếu trong trường hợp bạn muốn hiển thị số 0 ở đầu dãy số, hướng dẫn cách viết số 0 trong Excel, đánh số 0 đầu dãy số rất chi tiết cũng đã giúp bạn giải quyết vấn đề này. Chúc các bạn thành công !