Các phần mềm không mong muốn, bao gồm phần mềm quảng cáo, hijacker, trình tối ưu hóa hệ thống giả mạo và phần mềm theo dõi vẫn luôn là vấn đề khiến người dùng đau đầu. Tuy nhiên tin vui là giờ đây người dùng có thể dọn sạch phần mềm không mong muốn bằng cách sử dụng Chrome://settings/cleanup
Các phần mềm mong muốn có thể đánh lừa người dùng click chọn link để chuyển hướng đến các trang web độc hại, đánh cắp thông tin người dùng hoặc cài đặt phần mềm khai thác tiền ảo trên trình duyệt.

Có thể nhiều người chưa biết, Google Chrome được tích hợp sẵn công cụ được phát triển bởi ESET có tên là "software_reporter_tool.exe" quét máy tính định kỳ để tìm và thông báo cho người dùng gỡ bỏ các phần mềm không mong muốn được cài đặt. Công cụ sẽ quét các phần mềm không mong muốn, bao gồm các chương trình phát tán quảng cáo, cài đặt các tiện ích mở rộng không mong muốn, thực hiện tấn công trình duyệt hoặc các phần mềm chỉnh sửa trình duyệt không mong muốn khác.
Mặc dù công cụ này không nhắm tới tất cả các phần mềm độc hại mà chỉ nhắm đến các phần mềm ảnh hưởng trình duyệt, nhưng dù gì cũng là một cách tăng cường bảo mật cho máy tính. Tuy nhiên vấn đề mà nhiều người dùng lo ngại đó là công cụ tự động thực thi mà không yêu cầu quyền cho phép của người dùng, và có thể chiếm dụng nhiều CPU và theo dõi các thông tin khác trên máy tính.
Nếu nhận thấy cài đặt trình duyệt Chrome bắt đầu có các hành vi lạ, hoạt động chậm dần hoặc xuất hiện nhiều quảng cáo, bạn cũng có thể thực hiện quét theo yêu cầu bằng cách sử dụng công cụ Chrome Cleanup Tool thay vì chờ để quét theo định kỳ.
Thực hiện quét theo thủ công với chrome://settings/cleanup
Để thực hiện quét thủ công bằng công cụ Chrome Cleanup Tool, đầu tiên mở Chrome, sau đó nhập chrome://settings/cleanup vào thanh địa chỉ trình duyệt rồi nhấn Enter để truy cập trang Clean up computer trên Chrome.
Tại đây bạn click chọn nút Find để bắt đầu quét phần mềm không mong muốn và tìm tùy chọn có tên Report details to Google.
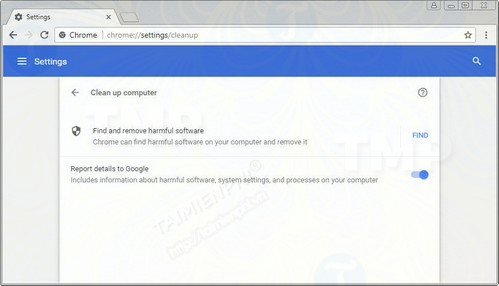
Nếu Report details to Google được kích hoạt, tùy chọn sẽ gửi dữ liệu các chương trình đang chạy trên máy tính của bạn, các tác vụ đã được lên lịch, các giá trị registry, tên file, tiện ích mở rộng và module được liên kết với các chương trình không mong muốn. Dữ liệu này được sử dụng để nâng cao các định nghĩa mà công cụ Chrome Cleanup Tool sử dụng và được Google lưu trữ trong vòng 14 ngày.
Sau khi xem xét có muốn gửi các thông tin cho Google hay không, bạn có thể bắt đầu quét các phần mềm không mong muốn bằng cách click chọn nút Find. Quá trình này có thể mất nhiều thời gian.

Sau khi quá trình quét kết thúc, công cụ sẽ thông báo cho người dùng danh sách các mối đe dọa hoặc không phát hiện mối đe dọa nào như hình dưới đây:

Trên cửa sổ này cũng có tùy chọn để gửi thông tin những gì mà công cụ phát hiện được cho Google, có thể bạn đã vô hiệu hóa. Click chọn nút Remove để xóa các phần mềm không mong muốn.
Windows sẽ hiển thị cửa sổ UAC hỏi bạn có muốn cho phép công cụ Chrome Cleanup Tool thực hiện các thay đổi trên máy tính hay không. Nếu muốn dọn sạch các phần mềm không mong muốn, bạn click chọn Yes.

Chrome Cleanup Tool sẽ xóa sạch các phần mềm được phát hiện, sau khi hoàn tất công cụ sẽ hiển thị thông báo cho bạn biết cần phải khởi động lại máy tính để hoàn tất quá trình dọn phần mềm không mong muốn.

Để hoàn tất quá trình, click chọn nút Restart Computer, sau khi Windows khởi động lại, công cụ Chrome Cleanup Tool sẽ hoàn tất quá trình xóa phần mềm. Có thể trên màn hình sẽ hiển thị cửa sổ UAC khác để chạy công cụ Chrome Cleanup Tool, click chọn Yes để cho phép.
Sau khi quá trình kết thúc, các phần mềm độc hại bị phát hiện sẽ bị xóa sạch.
https://thuthuat.taimienphi.vn/don-sach-phan-mem-khong-mong-muon-bang-chrome-settings-cleanup-35299n.aspx
Với phương pháp dọn sạch phần mềm không mong muốn bằng cách sử dụng chrome://settings/cleanup ở trên, bạn hoàn toàn không cần phải cài thêm những phần mềm tốn tài nguyên máy tính để xoá đi những phần mềm không cần thiết. Nhưng nếu bạn vẫn muốn dọn dẹp máy tính một cách sạch sẽ, triệt để hơn nữa từ những file rác, bộ nhớ,...thì bạn có thể lựa chọn cho mình một phần mềm từ Top 10 phần mềm dọn rác máy tính tốt nhất 2017 nhé.