Nếu bạn có thể đổi thư mục download, tải về trên Adobe Reader, bạn có thể dễ dàng chọn lựa thư mục yêu thích nhằm lưu trữ những file PDF riêng biệt trên máy tính, tránh trường hợp lưu về nhưng tìm không thấy file PDF ở đâu.
Đổi thư mục download, tải về sẽ cho phép người dùng có thể lựa chọn thư mục download yêu thích, hạn chế tình trạng không tìm thấy file PDF đã tải về. Đối với phần mềm đọc file PDF nổi tiếng Adobe Reader, người dùng có thể thực hiện theo cách tương tự như với phần mềm Foxit Reader. Đặc biệt thủ thuật này đặc biệt hữu ích nếu người dùng thường xuyên đọc PDF bằng Adobe Reader bởi bạn có thể dễ dàng tìm đến nơi chứa file cần đọc và chỉnh sửa nhanh chóng nhất.

Đổi thư mục download, tải về trên Adobe Reader
Để có thể đổi thư mục download, tải về trên phần mềm Adobe Reader, bạn cần thực hiện theo hướng dẫn dưới đây:
Bước 1: Mở một fle PDF bất kỳ bằng phần mềm Adobe Reader.
Bước 2: Nhấn chọn File >Save as… hoặc bạn cũng có thể nhấn tổ hợp phím Shift+Ctrl + S.
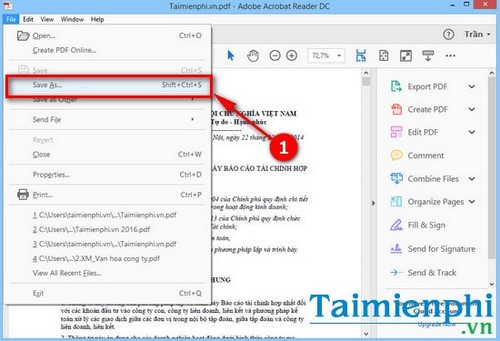
Trong giao diện Save as, bạn có các mục để lựa chọn như My Computer (Bộ nhớ lưu trữ trên máy tính) và Document Cloud (Kho lưu trữ đám mây).

Bước 3: Bạn click chọn mục My Computer >Choose a Different Folder để điều hướng tới thư mục muốn sử dụng để lưu trữ file PDF sau khi đọc, chỉnh sửa và ghi chú. Nếu muốn nhanh hơn, bạn có thể lựa chọn các thư mục được mở gần đây.
Mục Add Account cho phép bạn thêm nhiều dịch vụ lưu trữ khác như Box, Dropbox, Onedrive và dịch vụ chia sẻ SharePointSite.

Người dùng tùy ý thêm các dịch vụ lưu trữ để mở, đọc, sửa và lưu trữ ngay trên đó.

Bước 4: Chọn thư mục và nhấn Save để lưu về

Kết quả sau khi lưu file PDF về máy tính.
Nếu như Adobe Reader nổi bật nhờ việc tích hợp nhiều công cụ đọc tài liệu PDF, chỉnh sửa và giao diện thân thiện thì các phần mềm như Foxit Reader hoặc SlimPDf Reader, Nitro PDF Reader lại nổi bật nhờ miễn phí, tích hợp khá nhiều công cụ quan trọng cho việc, đọc, chỉnh sửa và ghi chú trong file PDF.
Với công cụ Foxit Reader, nhiều người hiện đang sử dụng công cụ này như một cách để chuyển PDF sang Word nhanh chóng. Thậm chí, Foxit Reader có thể được tích hợp ngay trong các trình duyệt để người dùng đọc trực tiếp file PDF trong trình duyệt với giao diện của phần mềm.
https://thuthuat.taimienphi.vn/doi-thu-muc-download-tai-ve-tren-adobe-reader-7782n.aspx
Đã từng có người so sánh Foxit Reader và Adobe Reader về cả khả năng đọc và xử lý file PDF, kết quả cho thấy tùy theo nhu cầu sử dụng của người dùng mà mỗi phần mềm lại có một lợi thế riêng. Do đó trước khi sử dụng bất kỳ một phần mềm đọc file PDF nào, bạn nên tìm hiểu kỹ tính năng và đặc điểm của chúng.