Một trong những tính năng mới đó là Windows 8, 8.1 cho phép người dùng cài đặt mật khẩu bằng hình ảnh, bằng cách nhận diện các điểm đầu điểm cuối, màu sắc của ảnh Microsoft đã thuyết phục người dùng bằng tính năng mới này.
Windows 8, 8.1 là một hệ điều hành mới của hãng Microsoft có hiệu suất làm việc tốt và thêm nhiều tính năng mới cho người sử dụng. Qua bài viết này bạn sẽ biết thêm tính năng mới đó là đặt mật khẩu bằng hình ảnh trong Windows 8.

Hướng dẫn Cách đặt mật khẩu, Password bằng hình ảnh trên Window 8
Bạn nào muốn trải nghiệm tính năng này có thể tải về Windows 8 để trải nghiệm : Download Win 8
Bước 1: Tại màn hình Windows, bạn nhấn tổ hợp phím Windows + I sau đó chọn Change PC setting như hình dưới.
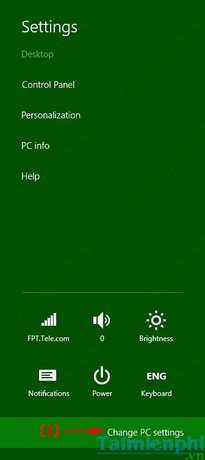
Bước 2: Một cửa sổ mới hiện ra, tại đây bạn nhấn vào Accouts

Bước 3: Tại đây bạn chọn Sign-in Options

Bước 4: Tiếp theo, bạn quan sát phía bên phải mục Picture Password, bạn nhấn chuột vào Add để tiến hành thêm mới mất khẩu bằng hình ảnh.

Bạn nhập mất khẩu xác nhận sau đó nhấn OK

Bước 5: Nhấn vào Choose picture sau đó dẫn đến nơi chứa ảnh mà bạn muốn đặt ảnh đó làm ảnh mật khấu.

Dẫn đến nơi lưu ảnh

Tích chọn ảnh và nhấn Open

Bước 6: Căn chỉnh ảnh cho phù hợp sau đó nhấn Use this picture

Bước 7: Bạn tiến hành chọn 3 điểm lên ảnh và thực hiện tất cả 6 lần, 3 lần chọn và 3 lần xác nhận lại.

Nếu bạn muốn thực hiện lại thì nhấn vào nútStart over. Sau đó bạn nhấn nút Finish để hoàn thành.

Bây giờ bạn nhấn Windows + L để tiến hành đăng nhập thử
Trên đây, chúng tôi vừa hướng dẫn các bạn cách đặt mật khẩu, Password bằng hình ảnh trên Window 8. Với thủ thuật này bạn có thể đăng nhập vào Windows mà không cần sử dụng bàn phím mà chức năng bảo mật vẫn được đảm bảo tốt nhất.
https://thuthuat.taimienphi.vn/dat-mat-khau-bang-hinh-anh-tren-window-8-2964n.aspx
Trong quá trình cài đặt mật khẩu bằng text, các bạn nên đặt cụn từ gợi ý Password hint để gợi ý mật khẩu mà các bạn đã sử dụng để phòng trường hợp quên mật khẩu nhé.